联想G40-70AT-CTW笔记本是怎么重装Win7系统的?小编来告诉你
发布时间:2019-04-16 10:33:19 浏览数: 小编:wenxiang
联想G40-70AT-CTW笔记本是一台全能学生本,不过现在还在使用联想G40-70AT-CTW笔记本的用户没有多少了,但是我们还是一些还在使用的用户,准备一份联想G40-70AT-CTW笔记本重装Win7系统的方法,希望能帮到有需要的用户,而且该方法的准备非常简单,可以“就地取材”,让我们一起了解一下吧。
一、准备工作:
1、首先制作一个U盘启动工具盘,制作方法可以参考:微PE U盘启动盘制作方法
2、下载联想电脑专用的的Win7 64位系统:系统之家64位win7旗舰版下载v0410 ;
3、将下载好的win系统进行解压,将里面的GHO文件复制到U盘启动工具盘中;
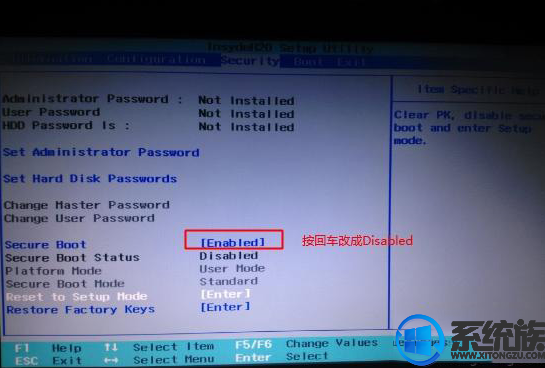 2、转到Exit,把OS Optimized Defaults设置为Disabled或Other OS,如下图所示;
2、转到Exit,把OS Optimized Defaults设置为Disabled或Other OS,如下图所示;
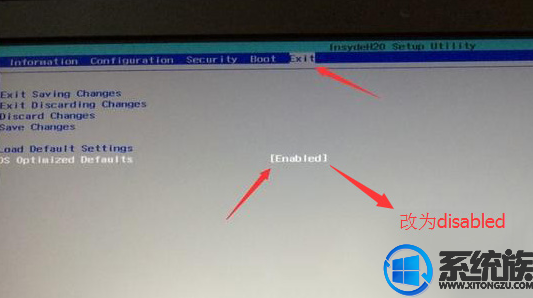 3、注意:再返回configuration这项,查看sata controller mode这项,如果默认硬盘模式为RAID,请将硬盘模式改为AHCI模式,否则进PE后不能认出硬盘,如下图所示;
3、注意:再返回configuration这项,查看sata controller mode这项,如果默认硬盘模式为RAID,请将硬盘模式改为AHCI模式,否则进PE后不能认出硬盘,如下图所示;
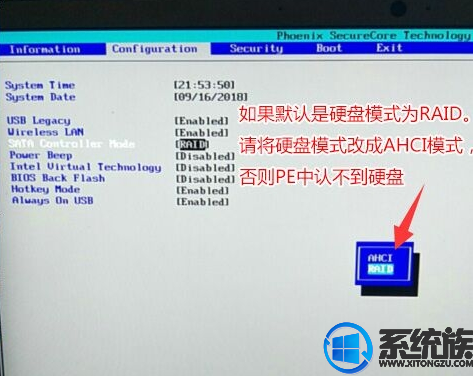
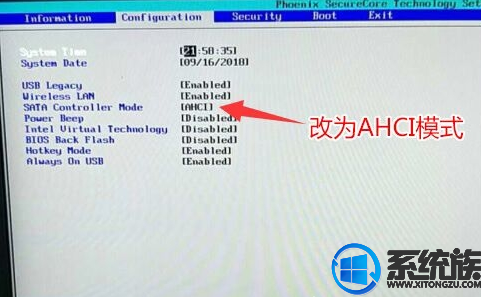 4、切换到Boot,把Fast Boot从Disabled改成Enabled,开启快速启动设置U盘启动,然后按F10保存,如下图所示;
4、切换到Boot,把Fast Boot从Disabled改成Enabled,开启快速启动设置U盘启动,然后按F10保存,如下图所示;
 5、插入制作好的U盘启动盘,重启按F12或FN+F12调出启动管理对话框,选择USB HDD识别到U盘启动进入PE,回车;
5、插入制作好的U盘启动盘,重启按F12或FN+F12调出启动管理对话框,选择USB HDD识别到U盘启动进入PE,回车;
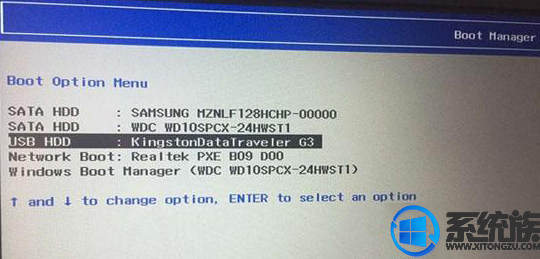
三、系统重装步骤: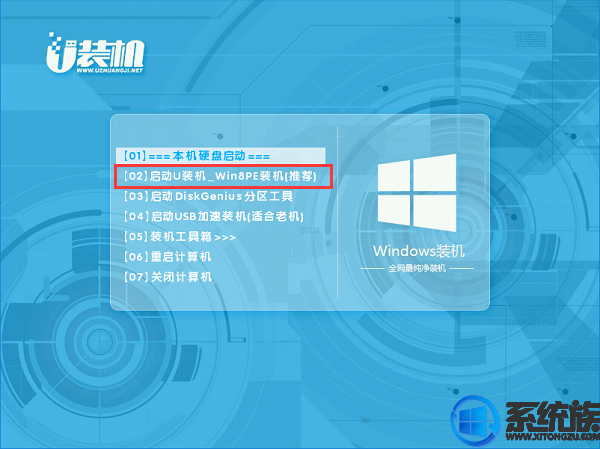

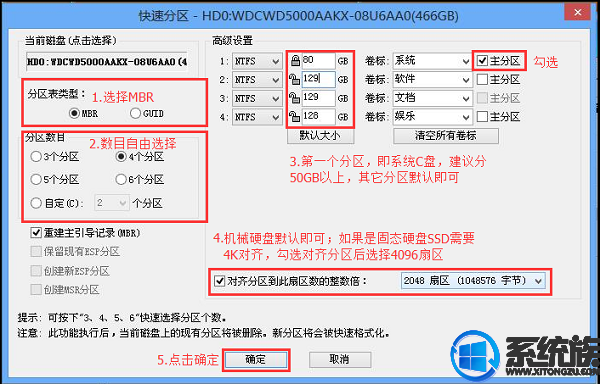
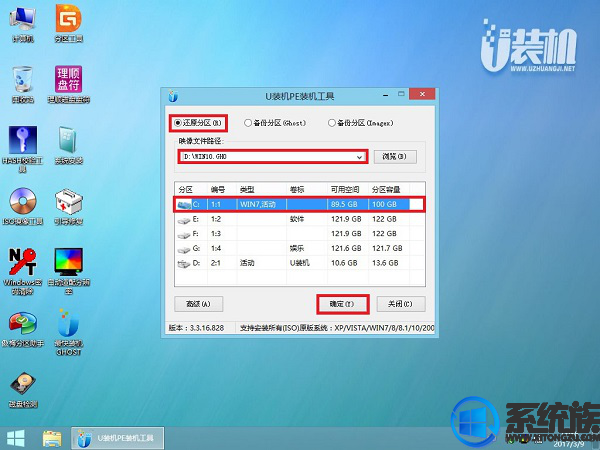
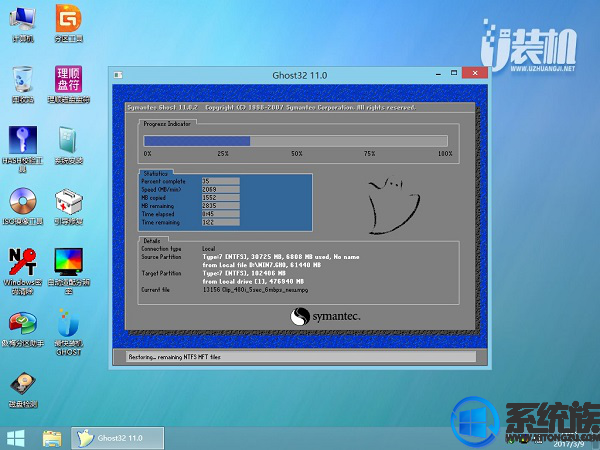

到此,小编就全部分享完联想G40-70AT-CTW重装Win7系统的有关内容了,大家有兴趣的用户,可以参考上面的步骤来对联想G40-70AT-CTW笔记本进行重装Win7系统操作,希望本篇内容大家都喜欢。
一、准备工作:
1、首先制作一个U盘启动工具盘,制作方法可以参考:微PE U盘启动盘制作方法
2、下载联想电脑专用的的Win7 64位系统:系统之家64位win7旗舰版下载v0410 ;
3、将下载好的win系统进行解压,将里面的GHO文件复制到U盘启动工具盘中;
二、BIOS设置步骤:
1、开机一直按F2或(FN+F2)进入BIOS,按→方向键切换到Security,选择Secure Boot回车设置成Disabled;
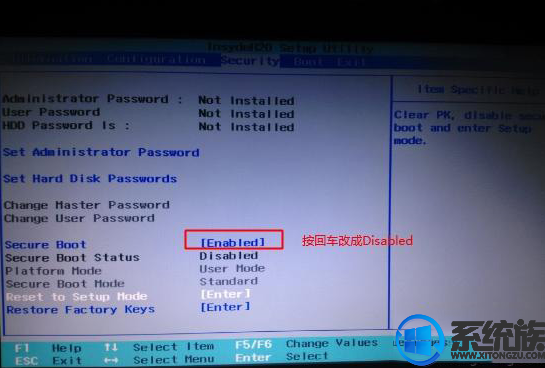
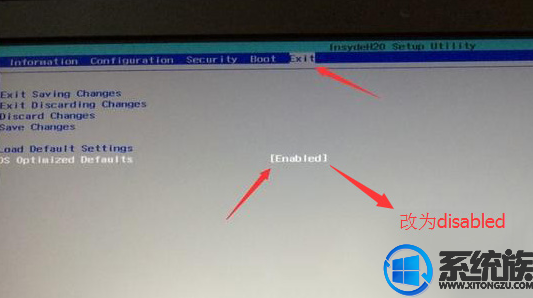
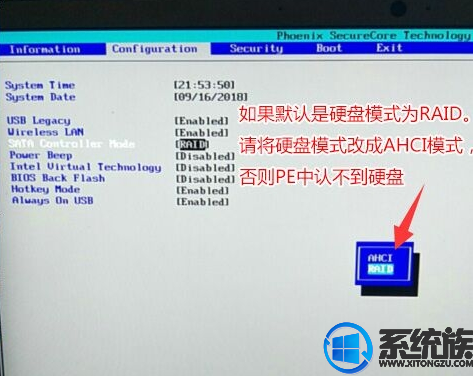
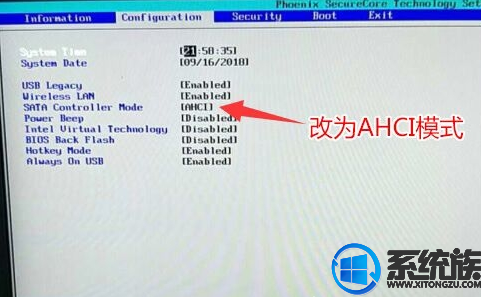

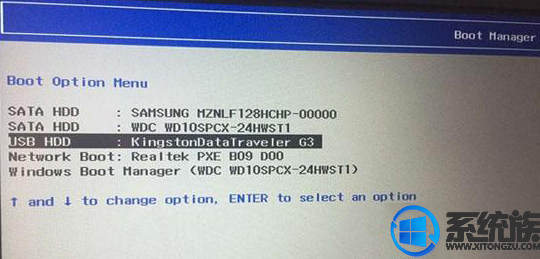
三、系统重装步骤:
1、选择【02】启动U装机_Win8PE装机(推荐)选项:
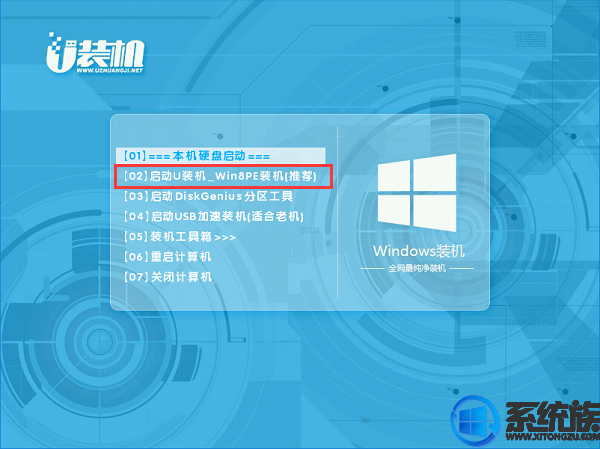
2、(如果不想重新分区请直接跳到第8步)进入win8pe桌面后,打开桌面上DiskGenius分区工具,在分区工具栏主菜单上寻找并点击快速分区选项:

3、弹出的窗口中选择分区数目,在高级设置中可以设置磁盘格式、大小、卷标以及主分区选择,操作完成后点击确定:(1、分区表类型选择MBR;2、分区数目看想分几个区自由选择;3、系统盘建议为C盘,大小分配50GB以上;4、如果是固态硬盘勾选4K对齐;6、勾选重建主引导记录MBR)
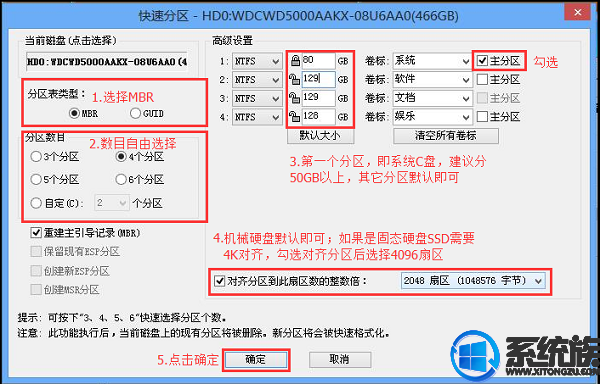
4、分区完成后,运行PE一键装机,进行电脑公司ghost win10系统安装操作。
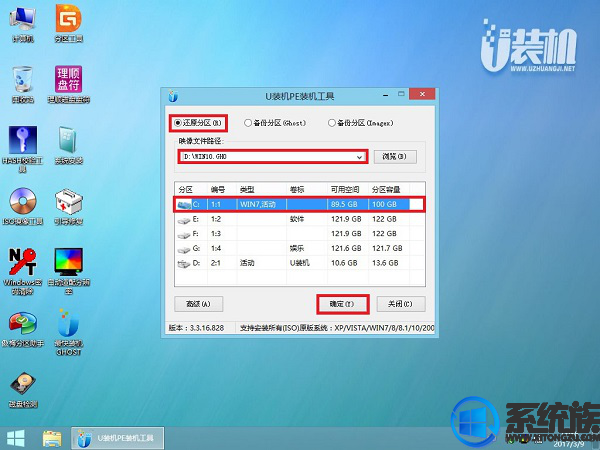
5、在这个界面执行电脑公司ghost win10系统解压操作。
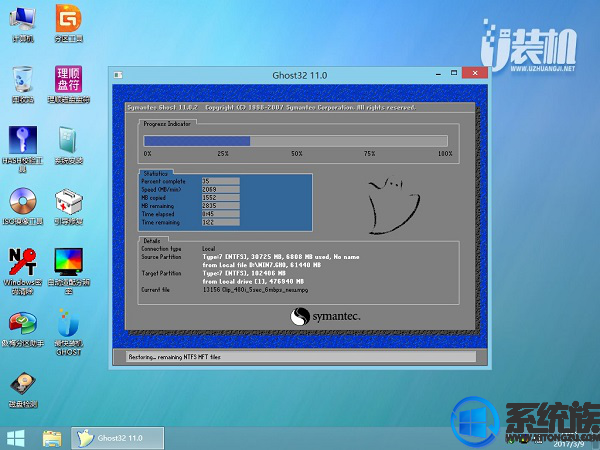
6、最后进入win10桌面即可使用

到此,小编就全部分享完联想G40-70AT-CTW重装Win7系统的有关内容了,大家有兴趣的用户,可以参考上面的步骤来对联想G40-70AT-CTW笔记本进行重装Win7系统操作,希望本篇内容大家都喜欢。



















