Win10系统安装软件提示无效驱动器该如何解决?(已有方法)
发布时间:2019-06-27 16:36:21 浏览数: 小编:wenxiang
最近有不少用户在升级win10 64位专业版系统之后,在安装软件的时候经常因为提示无效驱动器,导致安装失败,自己很是疑惑,就来到本站询问小编如何去解决这个问题,这个问题应该是Win10系统上的目录被移动过或安装路径有误,接下来,小编带来了Win10系统提示无效驱动器导致安装软件失败的解决方法,给大家看看。
具体方法如下:
解决方法一:
1、在开始菜单上单击右键,选择【系统】;
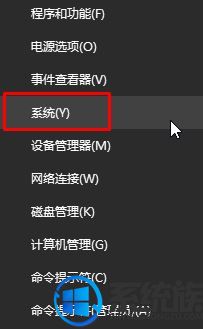
2、点击【高级系统设置】,然后在系统属性界面点击【环境变量】;
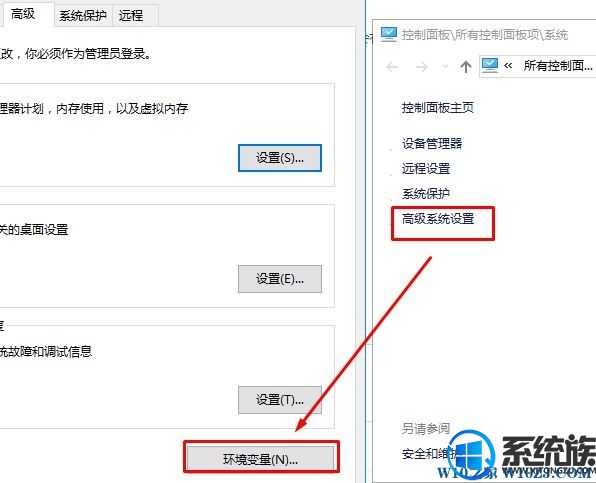
3、双击打开用户变量下的“TEMP”,将变量值修改为:%USERPROFILE%\AppData\Local\Temp 点击确定;

4、接着在系统变量下双击打开 TEMP ,就变量值修改为:%SystemRoot%\TEMP 点击【确定】,然后一直点击确定即可、
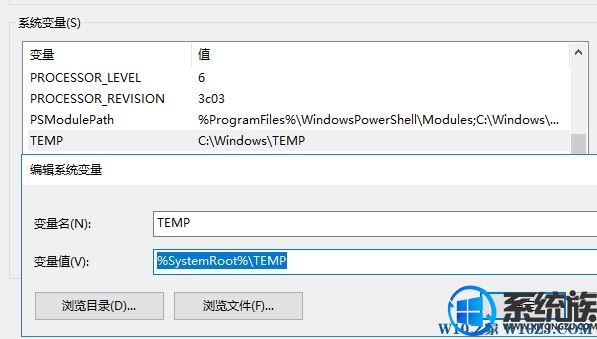
解决方法二:
1、查看软件的安装路径,是在哪个盘,比如是D盘;
2、在开始菜单上单击鼠标右键,选择【磁盘管理】;
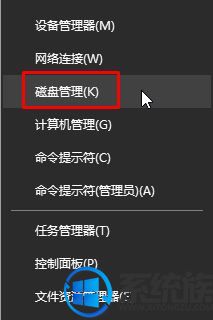
3、选择一个磁盘,单击右键,选择【更改驱动器号和路径】;

4.、点击【更改】,在路径中选择“D” 点击【确定】-【确定】即可。
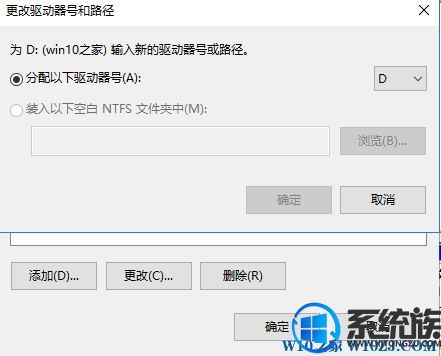
对于Win10系统上安装软件会提示无效驱动器无法安装成功,小编已经把解决方法全部介绍在上面内容里了,如果还有用户也出现这个问题的话,那就按照小编的方法来解决吧,希望对大家能有帮助,想获取更多想帮助的教程,欢迎来系统族查看。
具体方法如下:
解决方法一:
1、在开始菜单上单击右键,选择【系统】;
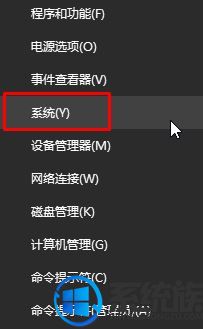
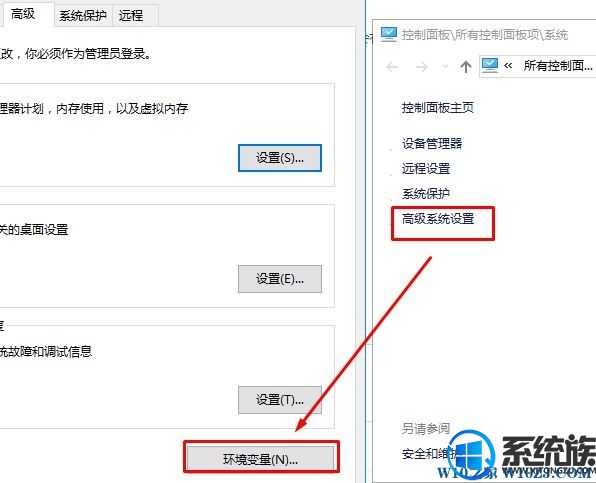
3、双击打开用户变量下的“TEMP”,将变量值修改为:%USERPROFILE%\AppData\Local\Temp 点击确定;

4、接着在系统变量下双击打开 TEMP ,就变量值修改为:%SystemRoot%\TEMP 点击【确定】,然后一直点击确定即可、
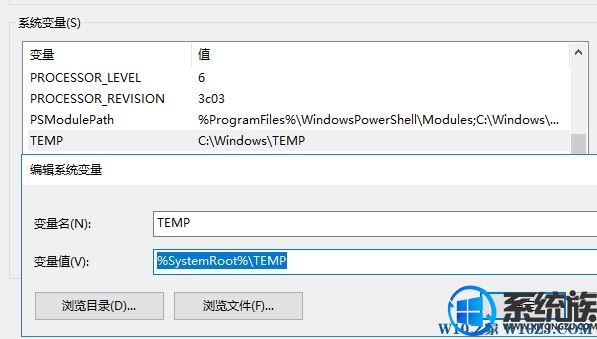
解决方法二:
1、查看软件的安装路径,是在哪个盘,比如是D盘;
2、在开始菜单上单击鼠标右键,选择【磁盘管理】;
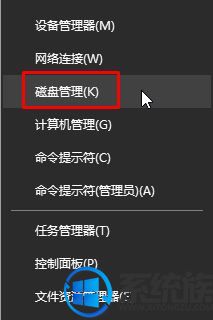
3、选择一个磁盘,单击右键,选择【更改驱动器号和路径】;

4.、点击【更改】,在路径中选择“D” 点击【确定】-【确定】即可。
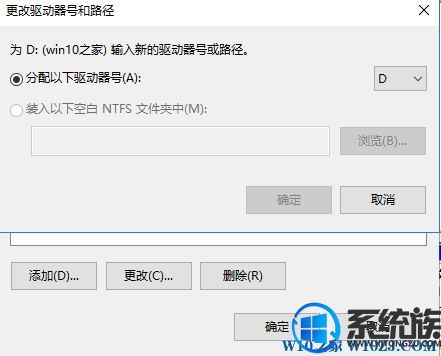
对于Win10系统上安装软件会提示无效驱动器无法安装成功,小编已经把解决方法全部介绍在上面内容里了,如果还有用户也出现这个问题的话,那就按照小编的方法来解决吧,希望对大家能有帮助,想获取更多想帮助的教程,欢迎来系统族查看。



















