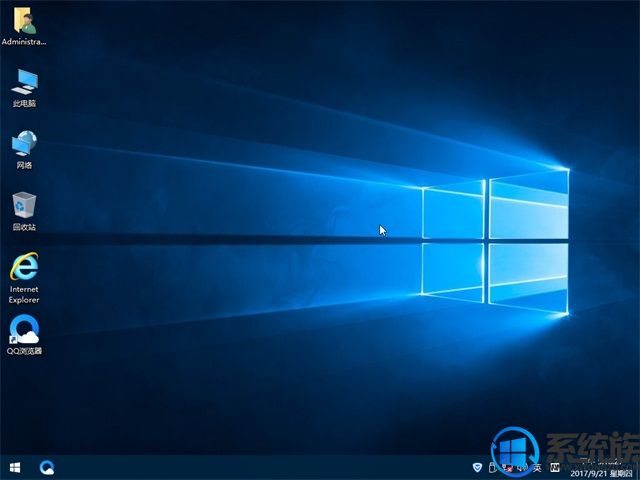戴尔台式机怎么用u盘装系统|dell台式机u盘装win10系统教程
发布时间:2017-11-25 12:16:46 浏览数: 小编:jiwei
随着技术的进步现在安装系统已经越来越简单了,在很多技术人员的努力下现在安装系统的门槛越来越低,方法也越来越趋于小白话,下面为大家介绍使用u装机制作U盘启动盘给戴尔台式机安装win10系统的教程,供有需要的朋友参考学习。
相关事项:
1、如果当前电脑已经无法顺利进入到桌面,则需通过另一台电脑制作启动U盘
2、一般内存4G以下选择32位系统,内存4G以上选择64位系统
3、装系统前请备份好C盘和桌面文件,如果系统崩溃需进入PE备份文件:怎么进pe备份C盘和桌面文件
相关教程:
新款预装win10戴尔笔记本怎么改win7
戴尔Dell笔记本电脑做系统时怎么把USB设置为第一启动项
一、准备工作
1、系统镜像下载:笔记本GHOST WIN10 X64 专业版系统
2、4G或以上容量U盘:U盘启动盘制作教程
二、戴尔台式机u盘装系统步骤如下
1、下载win10系统iso包到C盘之外的分区,右键解压出来
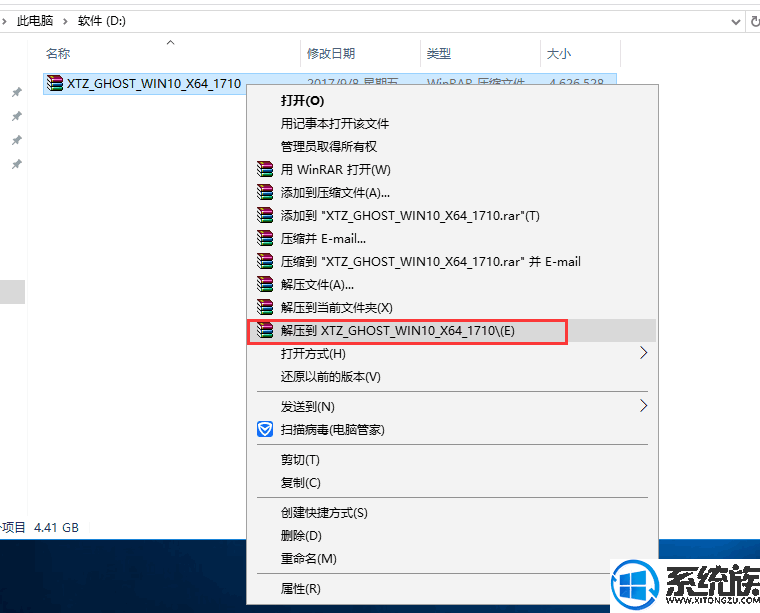
2、打开解压后的文件夹,找到WIN10.GHO文件,然后将其复制到已经制作好的U盘启动盘中。
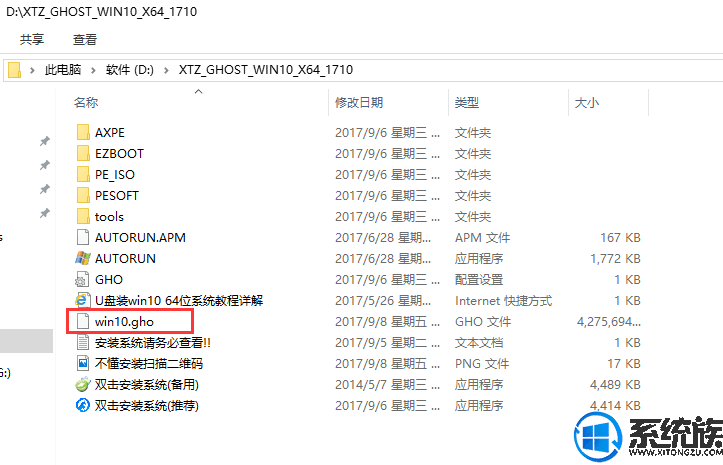
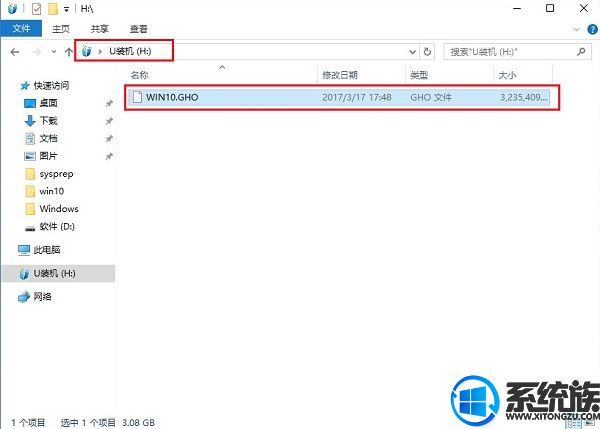
3、把启动U盘插入到电脑上,按下F12/ESC等快捷键,在弹出的启动菜单中选择USB启动

4、进入U盘安装页面,选择【02】项回车运行PE系统。

5、系统自动弹出一键装机,如果没有,请点击方框中的【最快装机】,保持默认设置,选择U盘中的win10.gho文件,点击安装位置(建议C盘),确定。

6、在这个界面执行win10系统的解压操作。
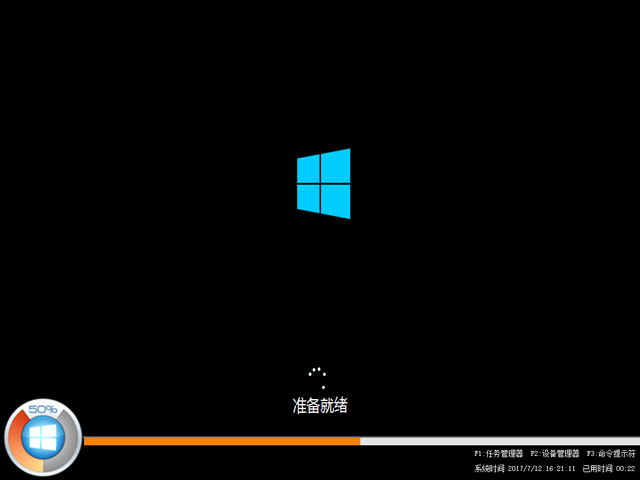
7、安装完成后启动进入到win10系统桌面,可以立即使用,无需重启电脑
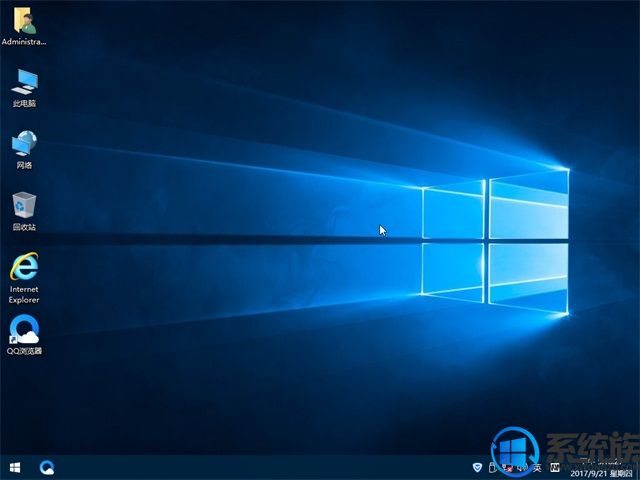
以上就是dell台式机u盘装win10系统教程了,有需要的朋友可以参考此教程进行操作,希望该教程可以帮助到大家。
相关事项:
1、如果当前电脑已经无法顺利进入到桌面,则需通过另一台电脑制作启动U盘
2、一般内存4G以下选择32位系统,内存4G以上选择64位系统
3、装系统前请备份好C盘和桌面文件,如果系统崩溃需进入PE备份文件:怎么进pe备份C盘和桌面文件
相关教程:
新款预装win10戴尔笔记本怎么改win7
戴尔Dell笔记本电脑做系统时怎么把USB设置为第一启动项
一、准备工作
1、系统镜像下载:笔记本GHOST WIN10 X64 专业版系统
2、4G或以上容量U盘:U盘启动盘制作教程
二、戴尔台式机u盘装系统步骤如下
1、下载win10系统iso包到C盘之外的分区,右键解压出来
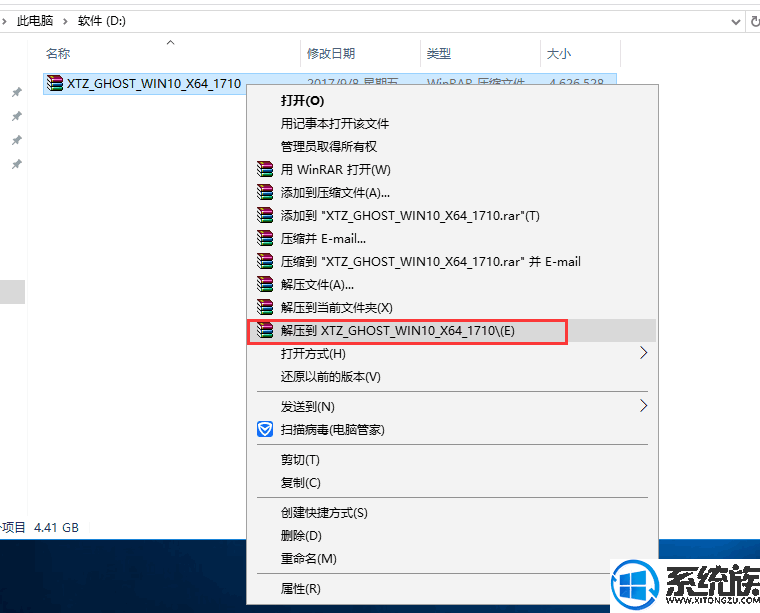
2、打开解压后的文件夹,找到WIN10.GHO文件,然后将其复制到已经制作好的U盘启动盘中。
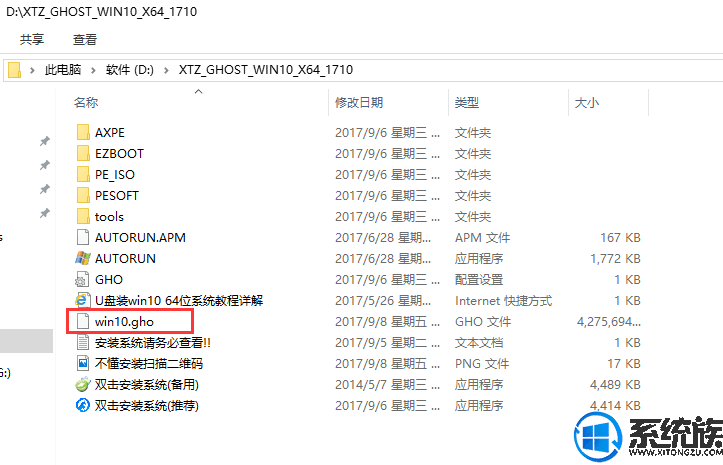
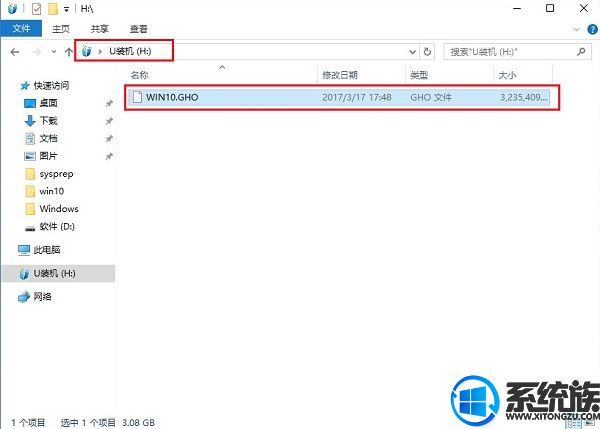
3、把启动U盘插入到电脑上,按下F12/ESC等快捷键,在弹出的启动菜单中选择USB启动

4、进入U盘安装页面,选择【02】项回车运行PE系统。

5、系统自动弹出一键装机,如果没有,请点击方框中的【最快装机】,保持默认设置,选择U盘中的win10.gho文件,点击安装位置(建议C盘),确定。

6、在这个界面执行win10系统的解压操作。
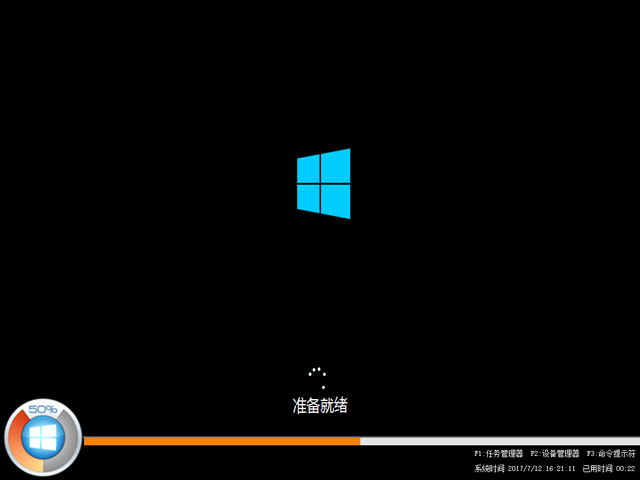
7、安装完成后启动进入到win10系统桌面,可以立即使用,无需重启电脑