外星人ALW Aurora R8独显游戏台式电脑win7改装方法推荐
发布时间:2019-12-01 16:51:19 浏览数: 小编:cuizheng
外星人ALW Aurora R8独显游戏台式电脑,是很多用户都喜欢的一个游戏品牌电脑,这款电脑专注游戏品牌,在业界内也是非常的有成绩,然而近期有小伙伴们想要使用win7系统,于是小编为了帮助小伙伴,就带来了给外星人ALW Aurora R8独显游戏台式电脑win7改装方法推荐,具体如下。
相关教程:
新买电脑没系统怎么装系统|无系统新买计算机安装系统教程
如何一键还原联想Yoga13笔记本系统
一、准备工作
1、备份桌面和C盘重要资料,如果系统已损坏,则参考教程:系统崩溃后备份重要文件的方法
2、lenovo系统下载:系统族 GHOST WIN7 X64 无毒免激活纯净版系统
3、4G或更大U盘:u装机U盘启动盘制作教程
温馨提示:如果电脑内存4G以下建议安装32位系统,内存4G以上建议安装64位系统
热键启动键: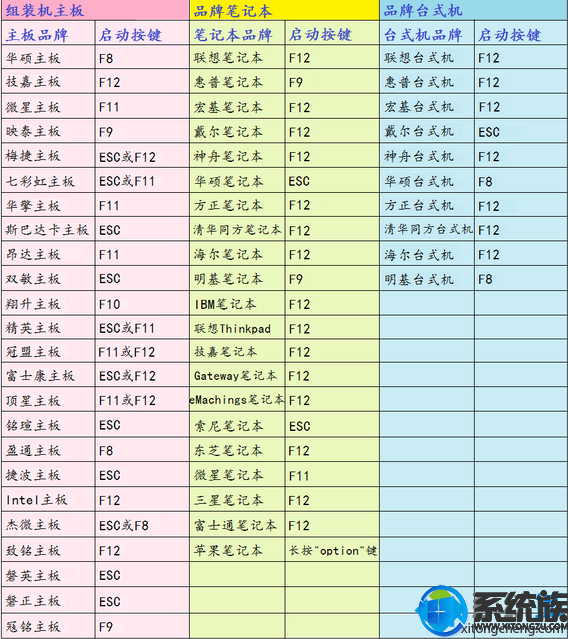
二、外星人笔记本u盘装系统图文教程
1、制作好U盘启动盘,然后把下载的联想系统iso文件直接复制到U盘的GHO目录下;
2、在需要重装的电脑上插入U盘,重启后一直敲击F12或Fn+F12快捷键打开启动菜单(有novo键的按novo键),选择U盘项回车,如果是预装win8/win10机型,需要改启动模式和硬盘格式,参考上面相关教程教程;
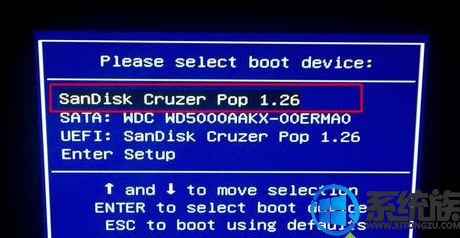
3、从U盘启动进入到u装机菜单界面,按键盘上的数字2或按↑↓方向键选择【02】回车,启动pe系统;
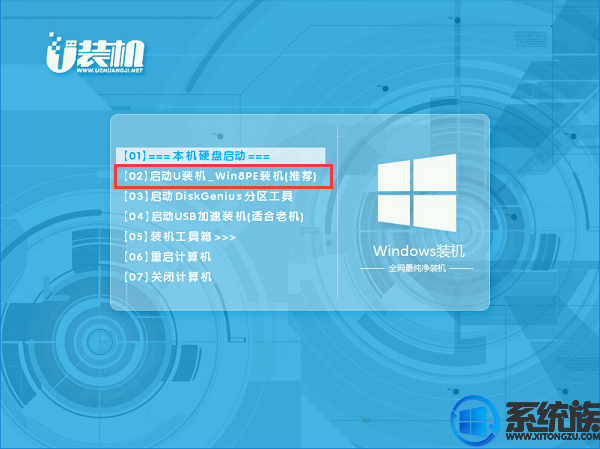
4、如果要全盘重新分区,需要备份所有文件(如果不需要则直接跳到第6步),然后在PE桌面中双击打开【分区工具】,选择【快速分区】,接下去进行分区设置;

5、设置分区表类型、分区数目、分区的大小,主分区最少35G,建议50G以上,如果是固态硬盘,勾选“对齐分区”扇区2048就是4k对齐,具体设置参考下图;
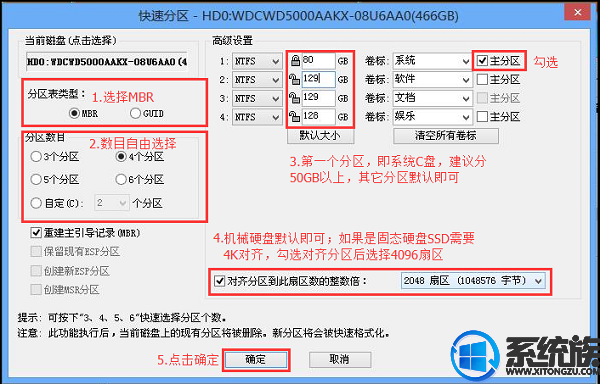
6、分区之后,打开桌面【最快装机】,选择联想系统iso镜像,此时会提取gho文件,点击下拉框,选择gho文件;然后选择“还原分区”,选择装系统位置,默认是C盘,之后按确定即可;

7、之后进行系统的还原工作,无需操作,等待进度条走完即可;
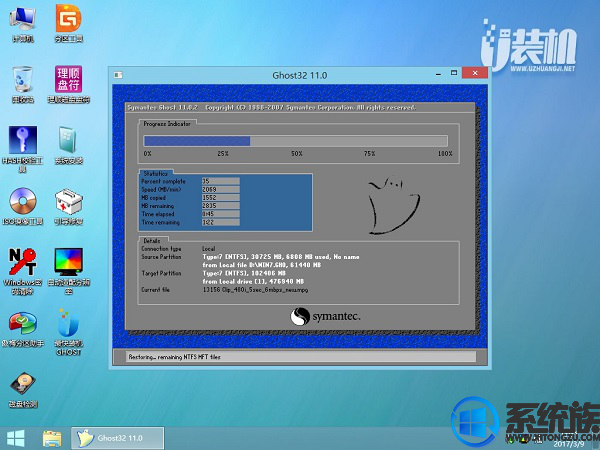
8、之后电脑会自动重启,这时我们将U盘拔出,进入系统文件和驱动安装界面,依然无需操作,等待自动完成即可;
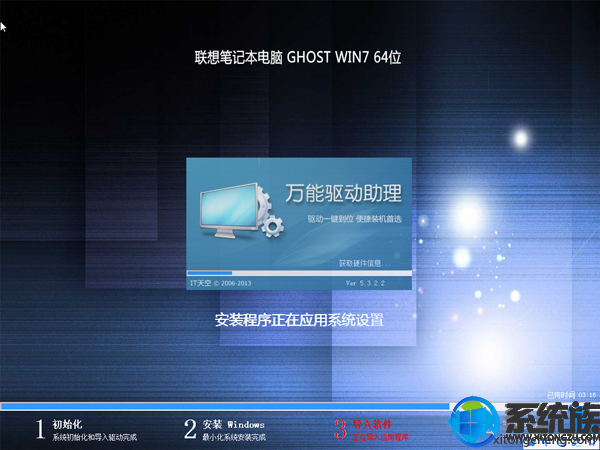
9、最后安装完成进入系统后就可以正常使用了,安装教程就全部完成了。

以上便是外星人ALW Aurora R8独显游戏台式电脑win7改装方法推荐了,小伙伴们可以根据本期小编给小伙伴们带来的教程进行操作,就可以完美的解决这个外星人ALW Aurora R8独显游戏台式电脑win7改装的问题了,是不是发现非常的简单呢?了解更多相关教程,欢迎继续访问Win10专业版下载。



















