ssd固态硬盘设置4k对齐加快运行速度的两种方法!
发布时间:2017-12-19 19:26:06 浏览数: 小编:jiwei
现在越来越多的电脑用户会买ssd固态硬盘来做系统盘,因为固态硬盘相比于机械硬盘速度快了非常多。装了固态硬盘之后无论是工作还是玩游戏都会让人舒服很多。但是为了更好的发挥出固态硬盘的效果,我们必需对其设置4K对齐,下面就为大家介绍ssd固态硬盘设置4k对齐加快运行速度的两种方法!
首先教大家查看自己的电脑是否已经设置了4K对齐:
1、使用快捷键Win+R,打开运行窗口,在窗口中输入“msinfo32",点击确定。
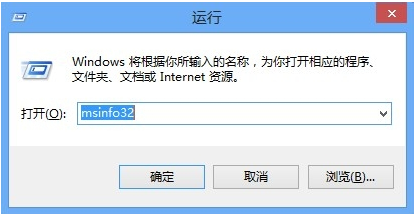
2、在打开的窗口中左边栏依次点开“组件”--“存储”--“磁盘”。然后可以在右边栏看到“分区起始偏移”,我们图例中有2个数值,分别是:32256字节、80681771520字节。我们用这2个数值分别除以4096,如果得出来的结果为整数,那么就表示已经对齐,反之,不能整除的话则表示没有对齐。上述数值我们分别得出7.875、19697698.125,所以硬盘是没有4K对齐。
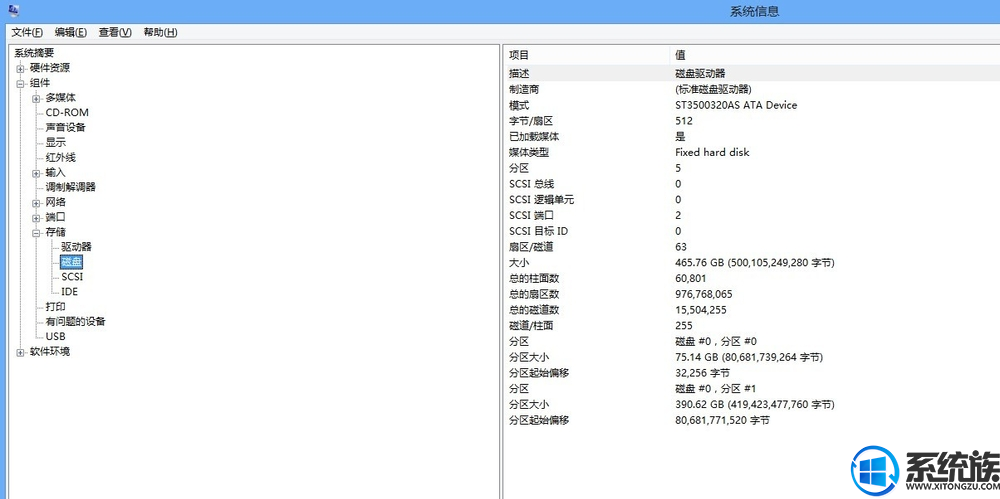
相关教程:
固态硬盘uefi+gpt安装win10教程
联想笔记本更换SSD固态硬盘后如何安装win10系统
所需工具
2、原版系统盘:如何使用UltraISO软碟通制作Win10系统u盘启动盘
3、带有DiskGenius分区工具PE启动盘:大白菜u盘启动盘制作教程
4、启动设置:U盘装系统BIOS设置教程
方法一:原版系统自带分区工具4k对齐方法
1、在电脑上插入原版win7系统盘,重启按F12或F11或Esc等调出启动菜单,选择U盘或光盘启动;
2、进入安装界面,点击“现在安装”;

3、安装类型要选择“自定义(高级)”,不然不能进行分区;
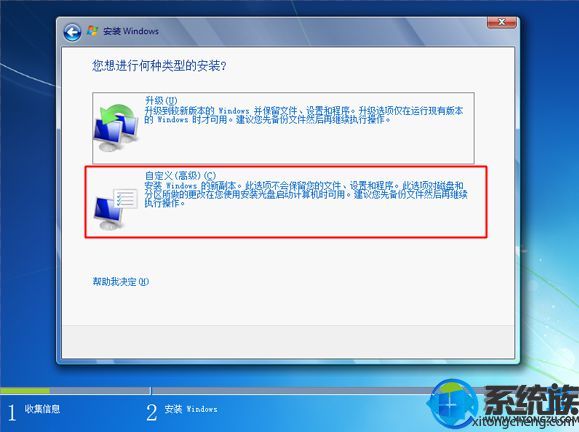
4、在分区界面,点击“驱动器选项(高级)”,如果需要重新分区,删除所有分区,剩下未分配空间,然后点击“新建”,输入分区大小,1G=1024MB,点击应用;
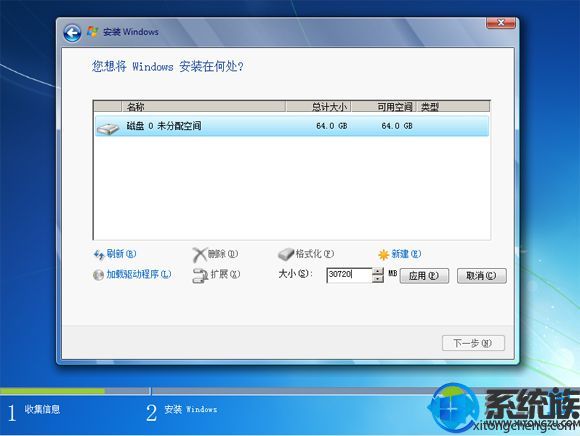
5、提示要建立额外的分区,直接点击确定;
6、选择未分配的空间,点击新建,直接应用,就完成了分区;
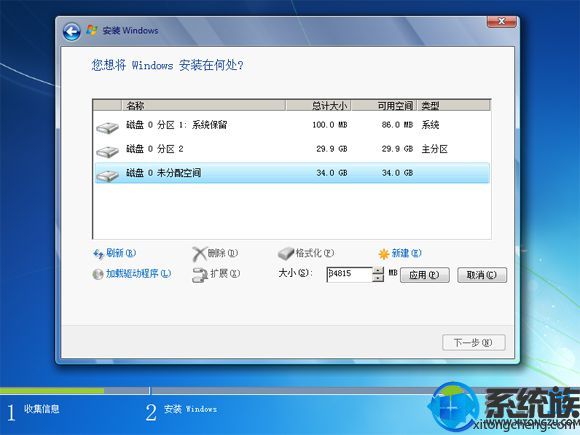
7、该工具分区完成后,就表示4k对齐完成了,默认是2048扇区。
方法二:进pe用DiskGenius分区并4k对齐
1、在装有固态硬盘的电脑上插入大白菜U盘,重启电脑后不停按F12或F11或Esc等快捷键,弹出启动菜单,选择U盘选项,比如USB KEY,回车;
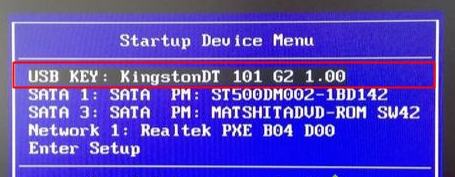
2、从U盘启动进入大白菜主菜单,按上下方向键选择【02】回车运行win8pe精简版;
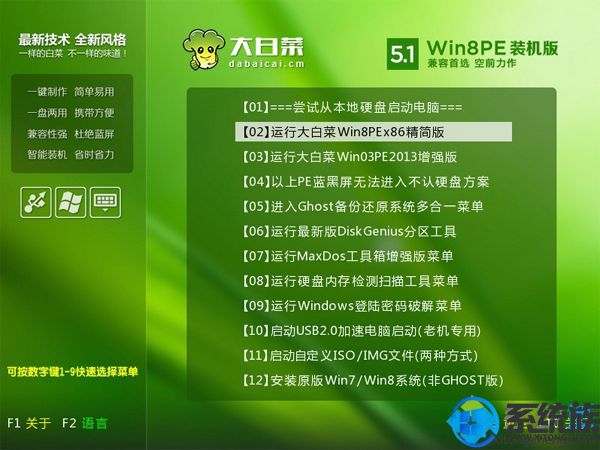
3、进入大白菜pe系统中,双击打开【DG分区工具】,右键选择固态硬盘,一般是带有SSD的选项,选择【快速分区】;

4、弹出这个界面,默认是MBR分区表,如果你想用UEFI+GPT安装系统,分区表类型就选择【GUID】,这边默认使用MBR分区表,适合所有系统,如果容量太少,直接自定义1个分区,主分区用于安装系统,需要要分盘,装系统的分区建议50G以上,最后需要勾选【对齐分区到此扇区数的整数倍】,默认是2048扇区,是原版系统默认4k对齐的扇区,你也可以4096扇区,都是表示4k对齐,点击确定;
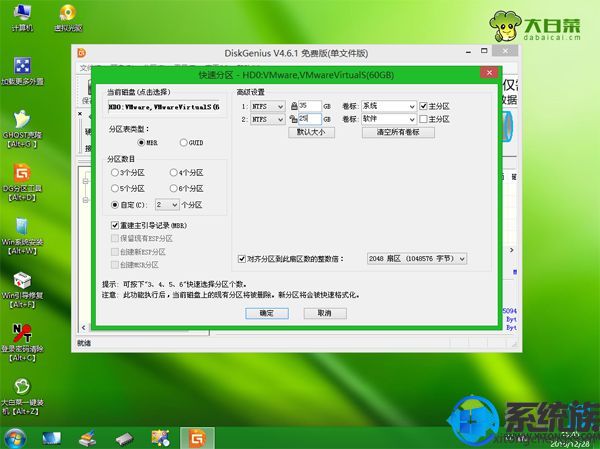
5、开始执行分区操作,分区过程很快,马上就完成分区,如图所示。
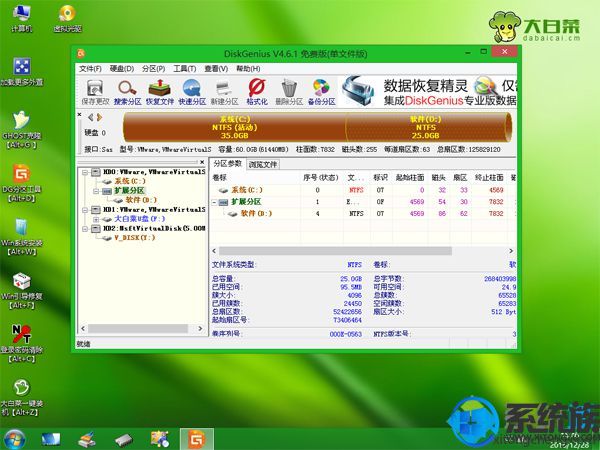
首先教大家查看自己的电脑是否已经设置了4K对齐:
1、使用快捷键Win+R,打开运行窗口,在窗口中输入“msinfo32",点击确定。
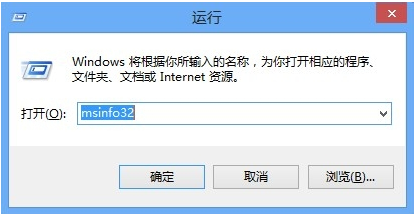
2、在打开的窗口中左边栏依次点开“组件”--“存储”--“磁盘”。然后可以在右边栏看到“分区起始偏移”,我们图例中有2个数值,分别是:32256字节、80681771520字节。我们用这2个数值分别除以4096,如果得出来的结果为整数,那么就表示已经对齐,反之,不能整除的话则表示没有对齐。上述数值我们分别得出7.875、19697698.125,所以硬盘是没有4K对齐。
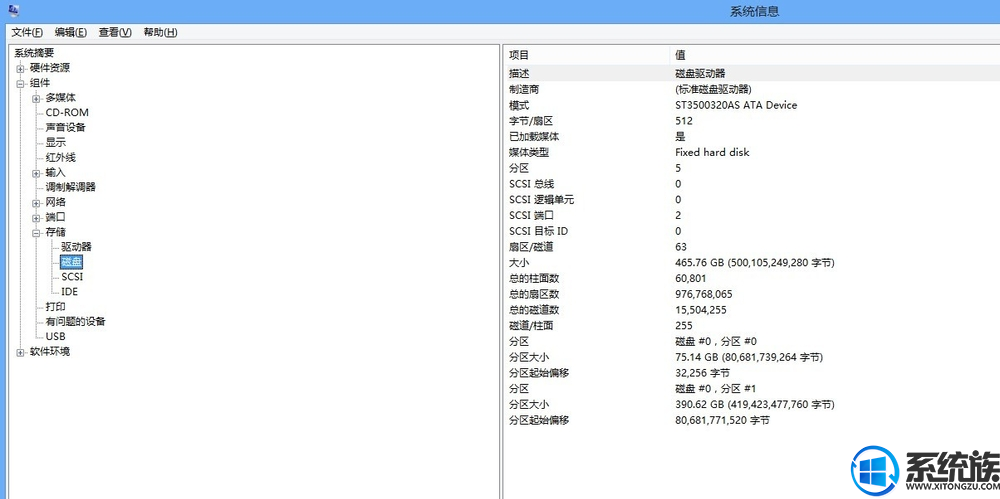
相关教程:
固态硬盘uefi+gpt安装win10教程
联想笔记本更换SSD固态硬盘后如何安装win10系统
所需工具
2、原版系统盘:如何使用UltraISO软碟通制作Win10系统u盘启动盘
3、带有DiskGenius分区工具PE启动盘:大白菜u盘启动盘制作教程
4、启动设置:U盘装系统BIOS设置教程
方法一:原版系统自带分区工具4k对齐方法
1、在电脑上插入原版win7系统盘,重启按F12或F11或Esc等调出启动菜单,选择U盘或光盘启动;
2、进入安装界面,点击“现在安装”;

3、安装类型要选择“自定义(高级)”,不然不能进行分区;
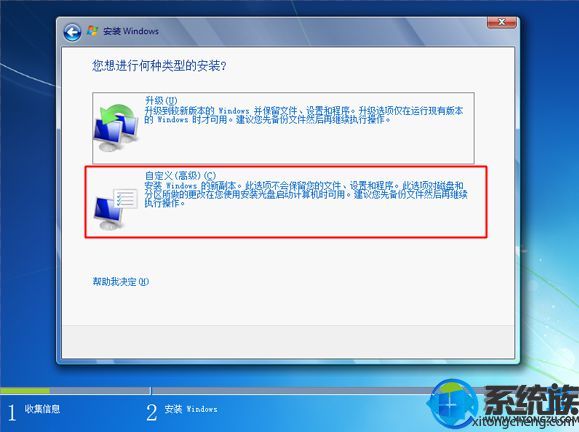
4、在分区界面,点击“驱动器选项(高级)”,如果需要重新分区,删除所有分区,剩下未分配空间,然后点击“新建”,输入分区大小,1G=1024MB,点击应用;
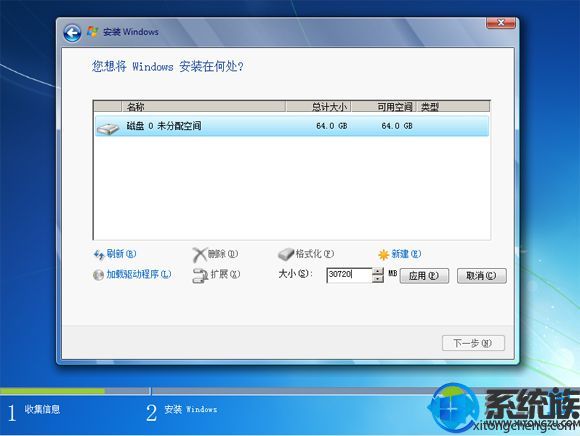
5、提示要建立额外的分区,直接点击确定;
6、选择未分配的空间,点击新建,直接应用,就完成了分区;
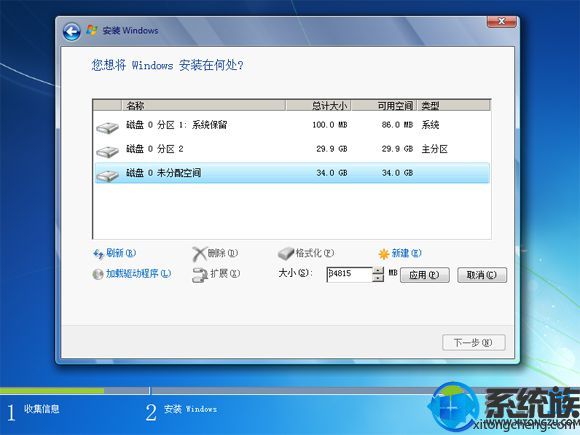
7、该工具分区完成后,就表示4k对齐完成了,默认是2048扇区。
方法二:进pe用DiskGenius分区并4k对齐
1、在装有固态硬盘的电脑上插入大白菜U盘,重启电脑后不停按F12或F11或Esc等快捷键,弹出启动菜单,选择U盘选项,比如USB KEY,回车;
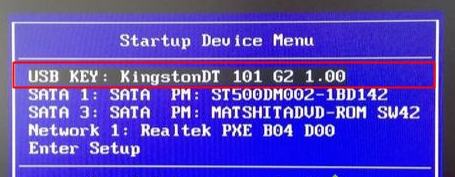
2、从U盘启动进入大白菜主菜单,按上下方向键选择【02】回车运行win8pe精简版;
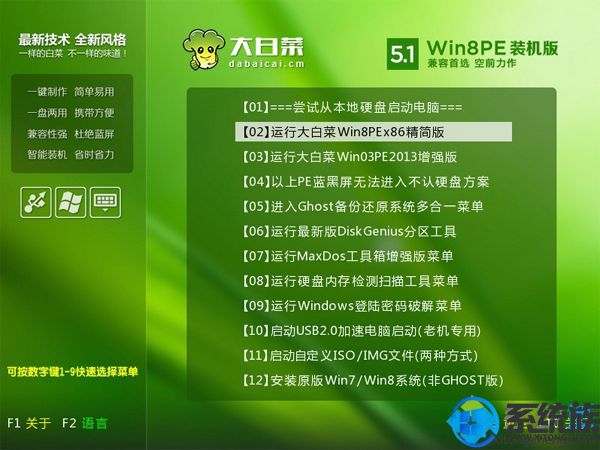
3、进入大白菜pe系统中,双击打开【DG分区工具】,右键选择固态硬盘,一般是带有SSD的选项,选择【快速分区】;

4、弹出这个界面,默认是MBR分区表,如果你想用UEFI+GPT安装系统,分区表类型就选择【GUID】,这边默认使用MBR分区表,适合所有系统,如果容量太少,直接自定义1个分区,主分区用于安装系统,需要要分盘,装系统的分区建议50G以上,最后需要勾选【对齐分区到此扇区数的整数倍】,默认是2048扇区,是原版系统默认4k对齐的扇区,你也可以4096扇区,都是表示4k对齐,点击确定;
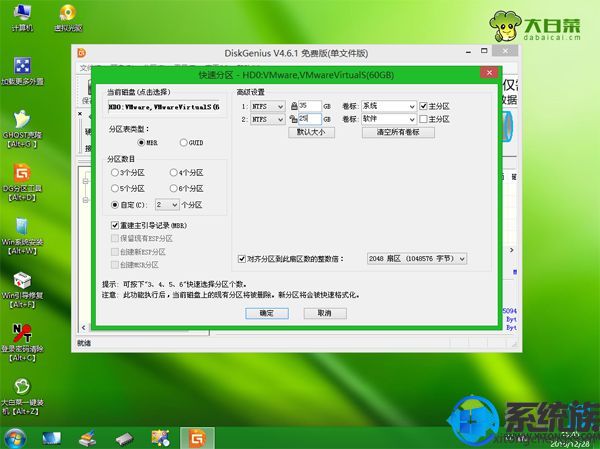
5、开始执行分区操作,分区过程很快,马上就完成分区,如图所示。
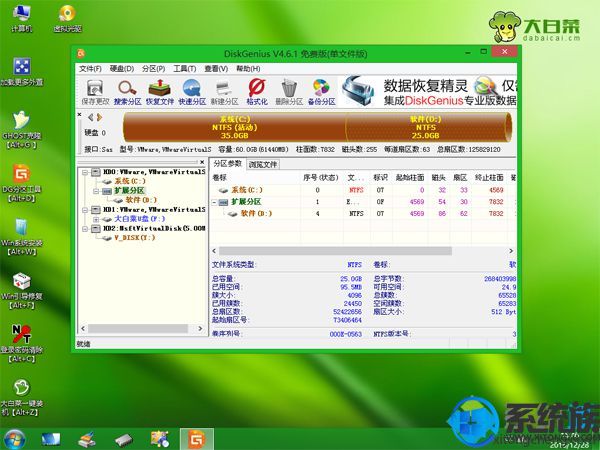
以上就是ssd固态硬盘设置4k对齐加快运行速度的两种方法,还没设置的朋友赶紧跟着教程设置一下,体验下飞一般的速度。
专题推荐: ssd固态硬盘装系统



















