新买预装win8系统thinkpad e430笔记本怎么重装成win7教程
发布时间:2018-01-02 14:15:36 浏览数: 小编:jiwei
有用户购买了thinkpad e430笔记本,电脑出厂时预装了win8系统,使用了一段时间后觉得很不习惯,所以决定将其改装回win7系统。但是改装的时候安照网上的U盘重装系统教程操作却失败了。这是因为win8是uefi+got的形式,必需将其改为legacy+mbr形式之后才能进行安装,那么具体应该怎么操作呢,下面为大家说明!
相关阅读:
联想笔记本重装系统按什么键
GPT与MBR分区哪个好|GPT和MBR有什么不同
一、准备工作
1、u装机装机版下载:


2、win7系统下载:联想笔记本GHOST WIN7 64位旗舰版系统
3、备份全盘重要资料
二、预装win8系统thinkpad e430笔记本怎么重装成win7步骤如下
1、开机启动时不停按F1或Fn+F1进入BIOS设置,按→方向键移动到Security选项卡,按↓方向键选择Secure Boot,按回车键进入;
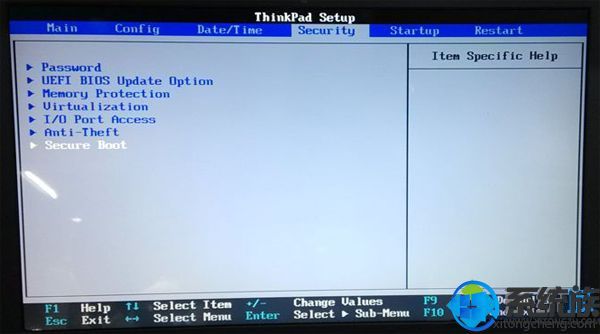
2、选择Secure Boot选项,按回车键,弹出小对话框,选择Disabled,回车,表示禁用安全启动;
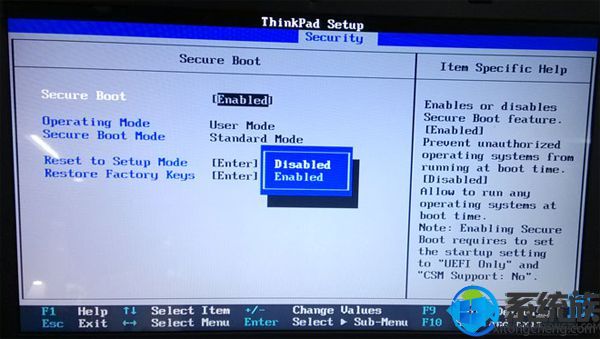
3、按Esc返回,移动到Startup选项卡,选择UEFI/Legacy Boot回车,选择Legacy Only,回车,改成Legacy模式;
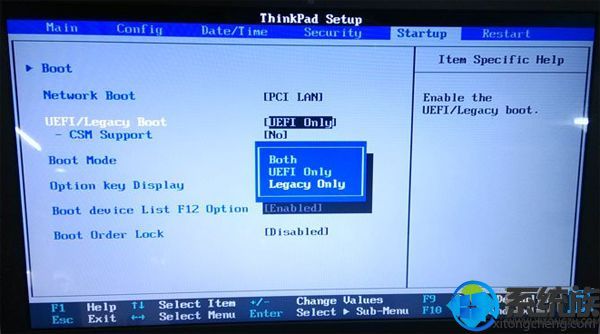
4、改好之后按下F10,弹出对话框,选择Yes按回车保存重启;
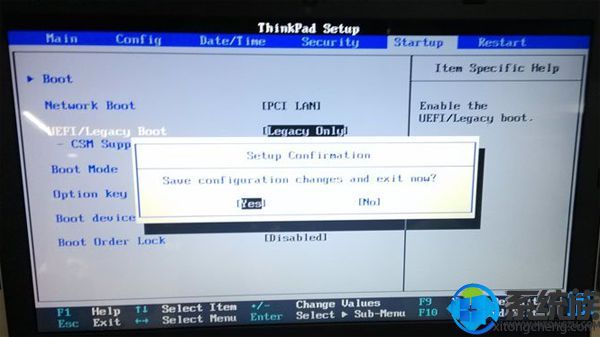
5、插入制作好的U盘启动盘,重启按F12(或Fn+F12)调出启动菜单,选择USB HDD选项,按回车键;
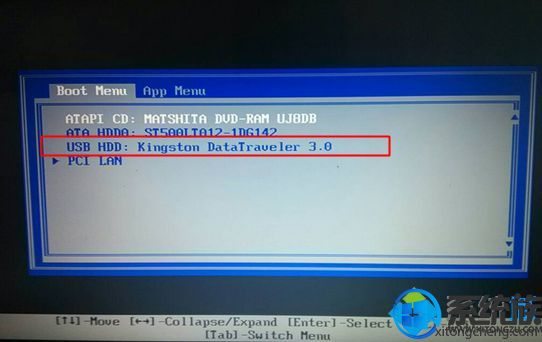
6、从U盘启动进入主菜单,按数字2或选择【02】回车,启动pe系统;
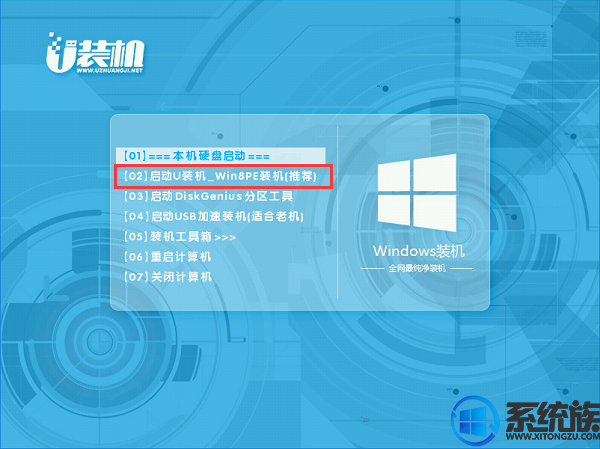
10、进入pe系统之后,双击桌面上的【DG分区工具】,右键选择硬盘,新版本DiskGenius直接点击【快速分区】进行分区表转换,低版本DiskGenius需先【删除分区】,保存更改,再【转换分区表类型为MBR格式】,保存更改,最后【快速分区】;
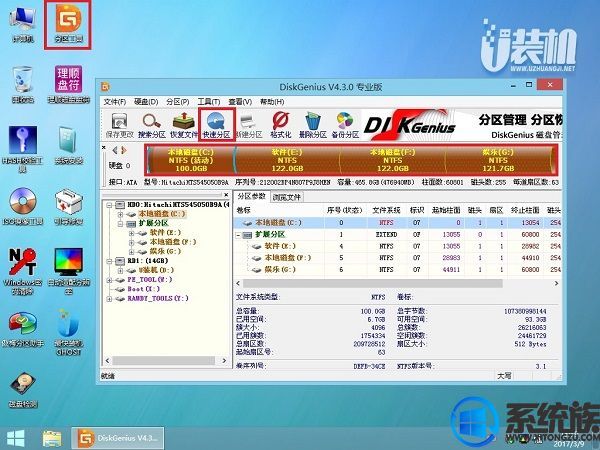
11、分区表类型是MBR,然后自行设置分区数目和分区大小,主分区C盘一般35G以上,建议50G,如果是固态硬盘,勾选“对齐分区到此扇区的整数倍”,2048或4096均可4k对齐,点击确定进行分区;
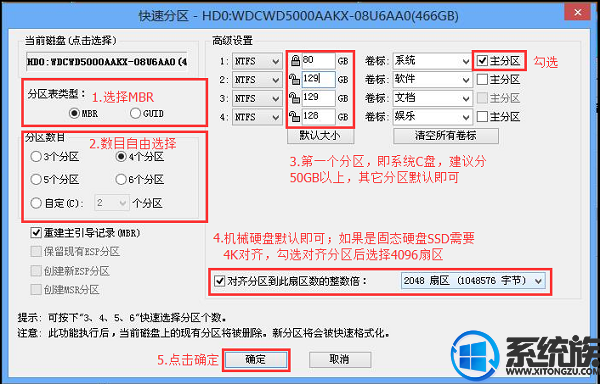
12、完成分区之后,双击打开【最快装机】,GHO WIN ISO映像路径选择win7 iso镜像,此时安装工具会自动提取win7.gho文件;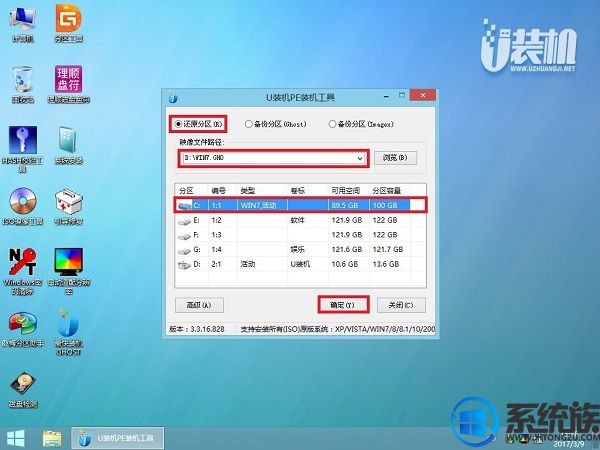
13、在这个界面执行win7系统解压操作。
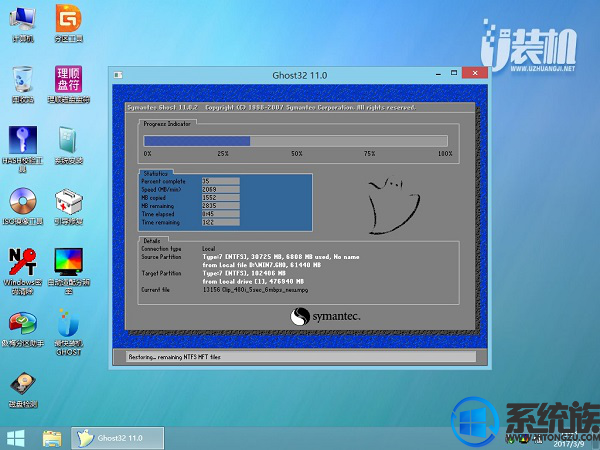
14、最后等待重启安装直至进入win7桌面即可使用,安装过程视电脑配置一般为5~15分钟;
新买预装win8系统thinkpad e430笔记本怎么重装成win7教程就为大家介绍到这边了,有想改装win7的朋友可以参考此教程进行操作。



















