u盘pe启动盘制作方法|怎么快速制作u盘安装盘
发布时间:2018-01-06 14:59:14 浏览数: 小编:jiwei
要说现在什么工具最适合用来制作电脑启动盘工具,那就是U盘了,U盘价格便宜,携带方便,可以多次使用。现在市面上比较方便的U盘制作工具有很多,其中大白菜这款制作工具还不错,很多人都使用过,下面就跟大家说说使用这款工具快速制作u盘安装盘的教程。
一、所需工具
1、电脑一台,4G或更大容量U盘一个
2、工具下载:大白菜u盘启动盘制作工具
二、u盘pe启动盘制作方法步骤如下
1、安装大白菜U盘pe启动盘制作工具之后,双击打开大白菜主界面;
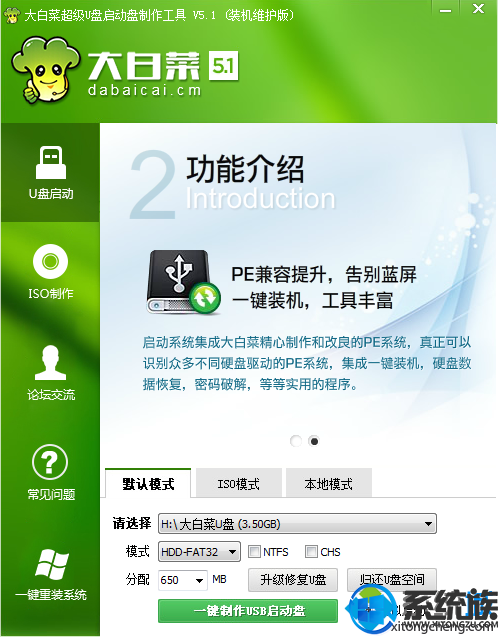
2、在电脑usb接口上插入U盘,大白菜会自动识别到U盘,点击“一键制作USB启动盘”,弹出提示框,直接点击确定;
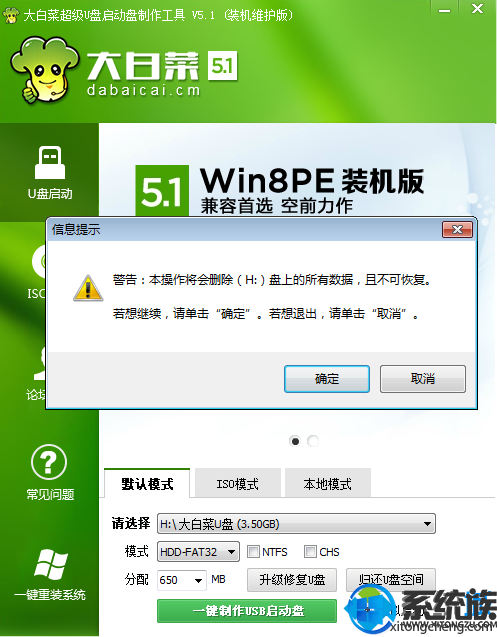
3、执行格式化U盘过程,并执行制作U盘pe系统安装盘的过程;
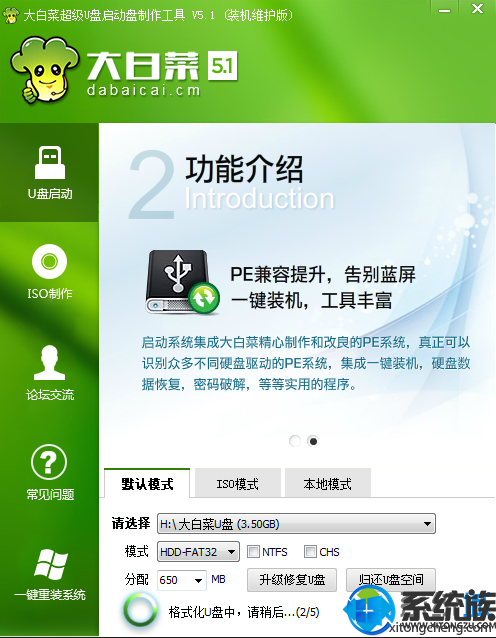
4、分别弹出以下的提示框,都点击确定,此时会打开模拟器;
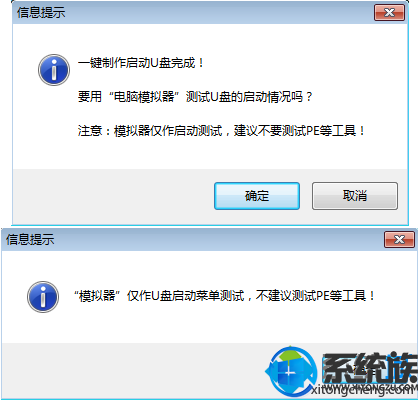
5、如果能够打开大白菜U盘启动盘模拟界面,表示U盘pe启动制作成功;
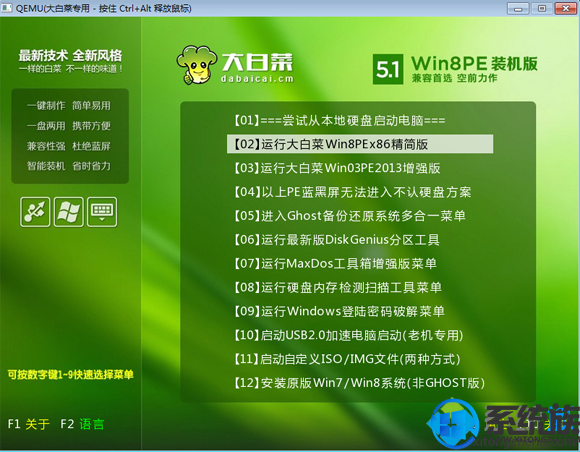
6、此时U盘名称变成大白菜U盘,如果有系统镜像,将系统iso文件复制到U盘GHO目录下。
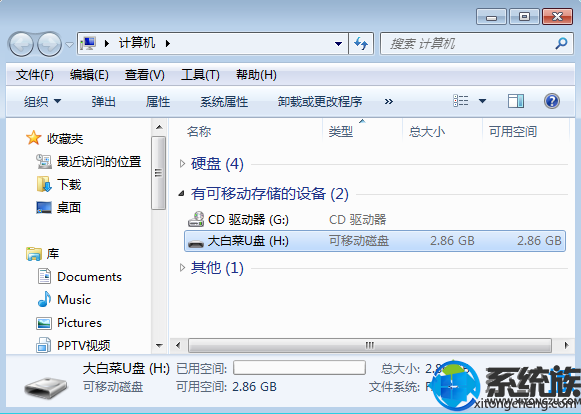
以上就是怎么快速制作u盘安装盘的全部内容了,制作完成之后再下载好系统放进去就能进行系统的重装了,希望该教程能够帮助到大家。
一、所需工具
1、电脑一台,4G或更大容量U盘一个
2、工具下载:大白菜u盘启动盘制作工具
二、u盘pe启动盘制作方法步骤如下
1、安装大白菜U盘pe启动盘制作工具之后,双击打开大白菜主界面;
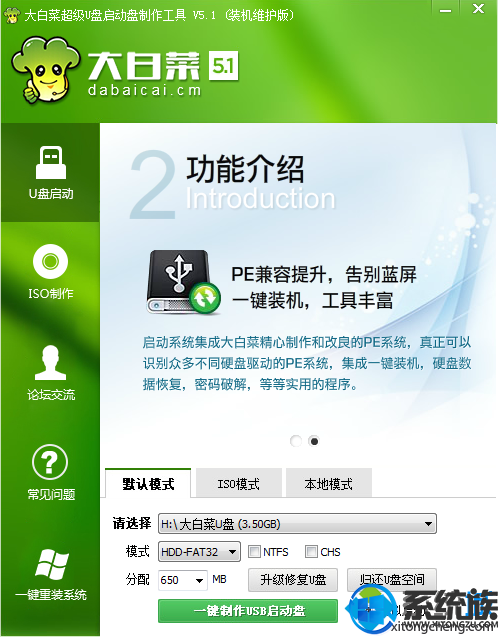
2、在电脑usb接口上插入U盘,大白菜会自动识别到U盘,点击“一键制作USB启动盘”,弹出提示框,直接点击确定;
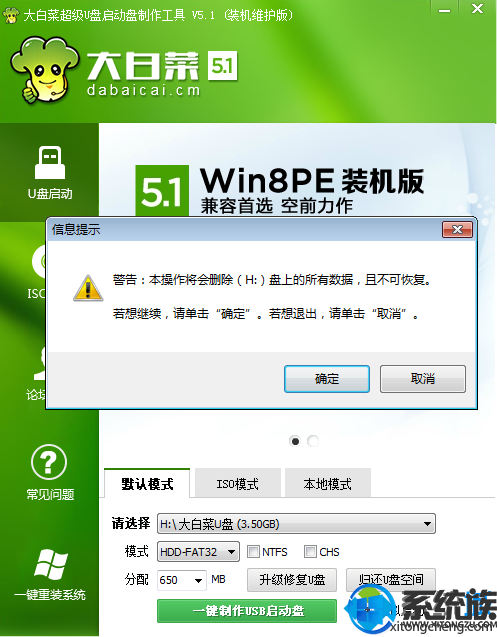
3、执行格式化U盘过程,并执行制作U盘pe系统安装盘的过程;
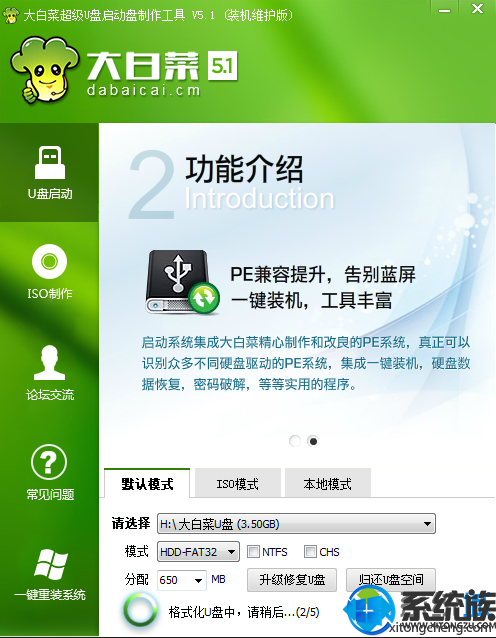
4、分别弹出以下的提示框,都点击确定,此时会打开模拟器;
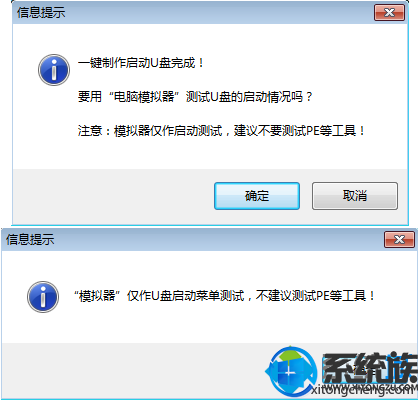
5、如果能够打开大白菜U盘启动盘模拟界面,表示U盘pe启动制作成功;
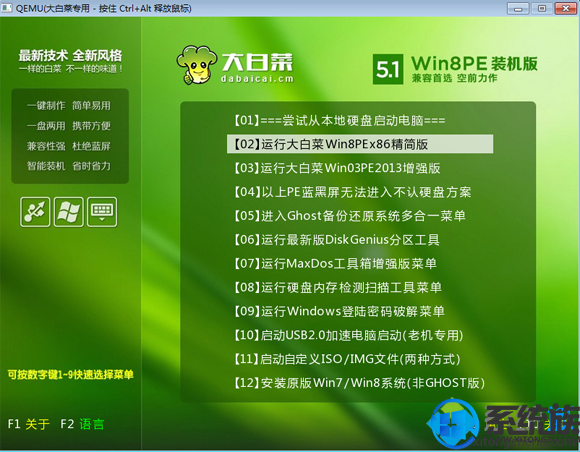
6、此时U盘名称变成大白菜U盘,如果有系统镜像,将系统iso文件复制到U盘GHO目录下。
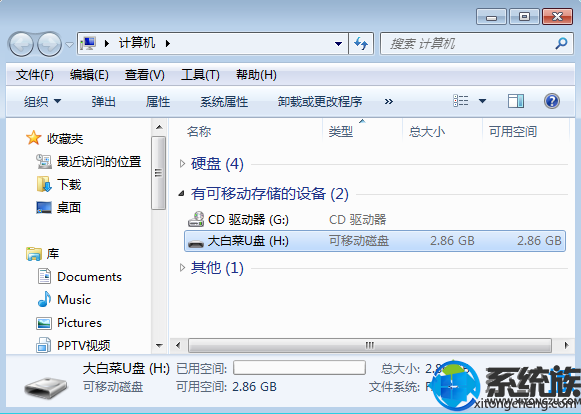
以上就是怎么快速制作u盘安装盘的全部内容了,制作完成之后再下载好系统放进去就能进行系统的重装了,希望该教程能够帮助到大家。
下一篇: c盘格式化后无法开机怎么用U盘重装系统



















