制作legacy主板启动模式U盘启动安装盘的两种方法!
发布时间:2018-02-04 19:36:47 浏览数: 小编:jiwei
在win7系统之前的windows操作系统都是使用legacy启动模式,所以当我们需要使用U盘来对系统进行重装的时候我们必须制作legacy形式的U盘启动盘,这样在进行系统重装的时候才不会造成系统与bios之间的冲突,导致安装不了,或进不去PE选择界面,下边小编就为大家介绍制作legacy主板启动模式U盘启动安装盘的两种方法!
相关教程:
U盘装win7 64位系统教程详解
如何使用UltraISO软碟通制作Win10系统u盘启动盘
legacy u盘启动安装win10系统具体方法
准备工作:
1、4G或更大容量u盘,转移备份U盘所有数据
2、系统iso下载:雨林木风GHOST WIN10 64位纯净版系统
3、启动U盘制作工具下载:UltraISO软碟通制作工具
U 装机legacy版下载:



方法一:使用U装机工具制作
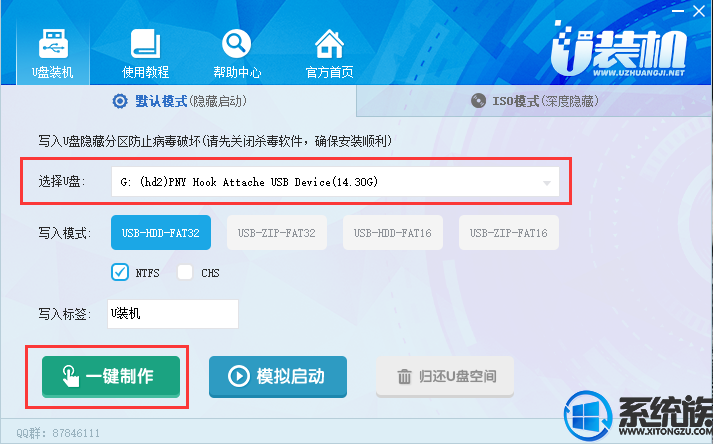
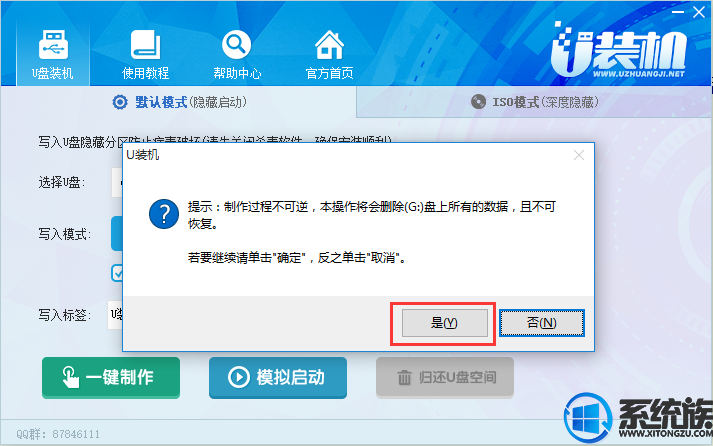
方法二:使用UltraISO工具制作(需系统ISO镜像)
1、右键以管理员身份打开UltraISO制作工具,然后在电脑usb接口上插入U盘;
2、点击“文件”—“打开”,或直接点击左上角“打开”图标,选择要制作U盘启动盘的系统ISO文件,点击打开;

3、然后依次点击“启动”—“写入硬盘映像”;
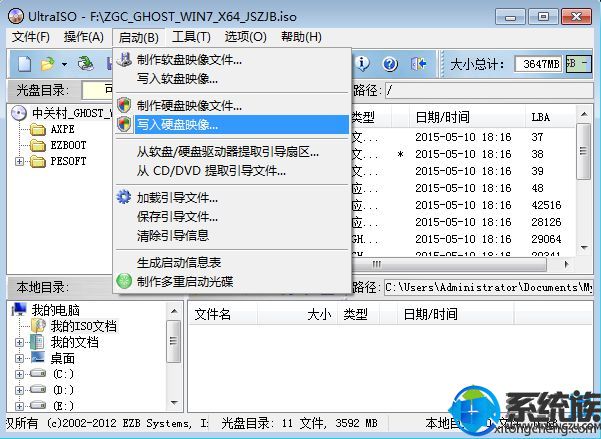
4、写入方式一般是USB-HDD+,其他选项无需修改,直接点击“写入”,开始执行制作u盘启动盘过程;
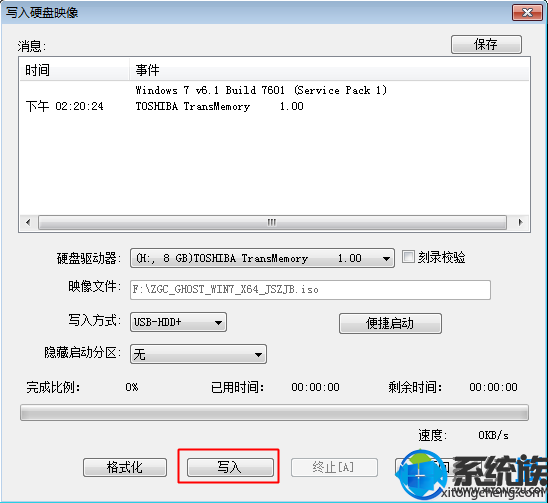
5、在提示刻录成功之后,U盘启动盘制作好了。
相关教程:
U盘装win7 64位系统教程详解
如何使用UltraISO软碟通制作Win10系统u盘启动盘
legacy u盘启动安装win10系统具体方法
准备工作:
1、4G或更大容量u盘,转移备份U盘所有数据
2、系统iso下载:雨林木风GHOST WIN10 64位纯净版系统
3、启动U盘制作工具下载:UltraISO软碟通制作工具
U 装机legacy版下载:



方法一:使用U装机工具制作
(1)打开下载好的U盘制作工具(win7/vista/win8/win8.1/请右键工具图标选择管理员运行)
(2)安装过程中需注意,目标地址不能选择U盘或者移动硬盘等可移动硬盘。(一般保持默认目录即可)

(3)打开u装机,将准备好的u盘插入电脑usb接口,然后等待软件对u盘进行识别,由于u装机采用全新功能智能模式,可为u盘自动选择兼容性强与适应性高的方式进行制作,所以建议保持当前默认参数设置,直接点击“一键制作”即可:
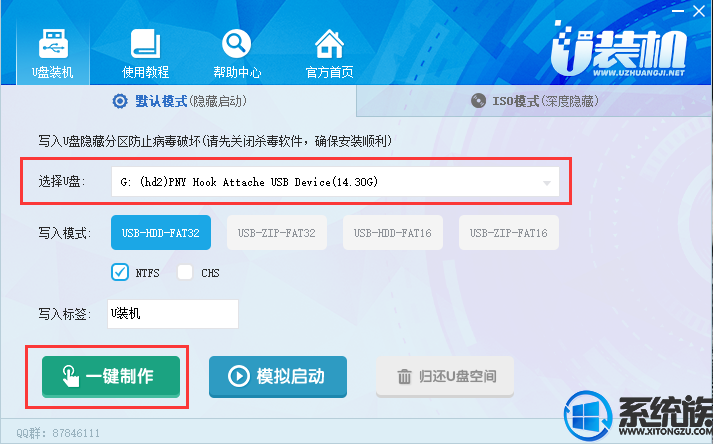
(4)此时,弹出的警告窗口中告知会清除u盘上的所有数据,请确认u盘中数据是否另行备份,确认完成后点击“是”:
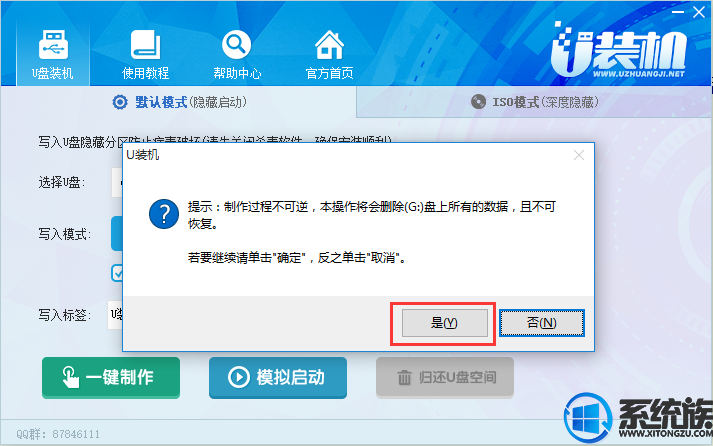
(5)制作u盘启动盘需要一点时间,制作过程请勿操作与u盘相关的软件,静候制作过程结束即可:
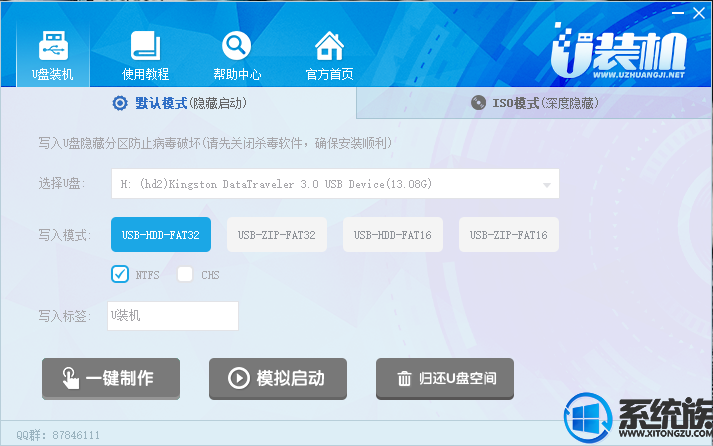
(6)待制作完成后,我们可点击“确定”对制作好的u盘启动盘进行装机:
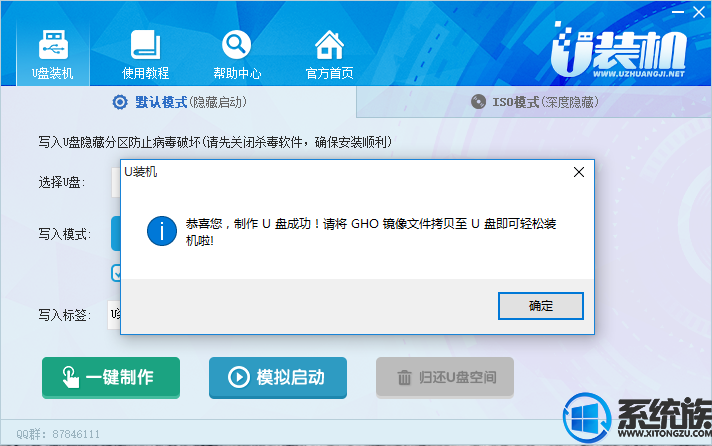
(7)点击“模拟启动”,看到“即将模拟U盘启动,是否继续”,选择“是”。若看到以下启动界面,则说明u盘启动盘已制作成功(注意:此功能仅作启动测试,切勿进一步操作),最后按组合键“Ctrl+Alt”释放出鼠标,点击右上角的关闭图标退出模拟启动测试:
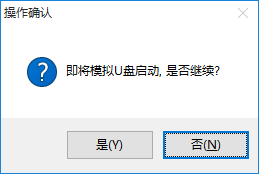
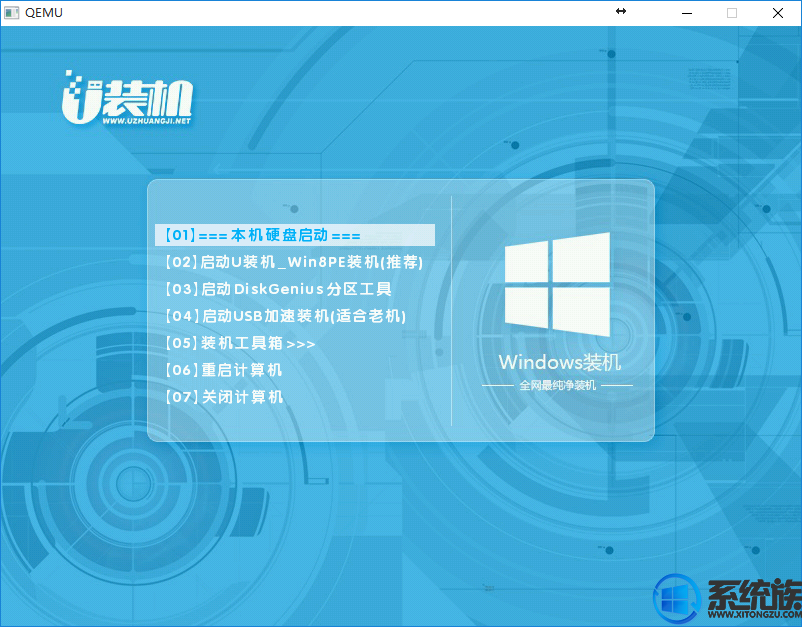
方法二:使用UltraISO工具制作(需系统ISO镜像)
1、右键以管理员身份打开UltraISO制作工具,然后在电脑usb接口上插入U盘;
2、点击“文件”—“打开”,或直接点击左上角“打开”图标,选择要制作U盘启动盘的系统ISO文件,点击打开;

3、然后依次点击“启动”—“写入硬盘映像”;
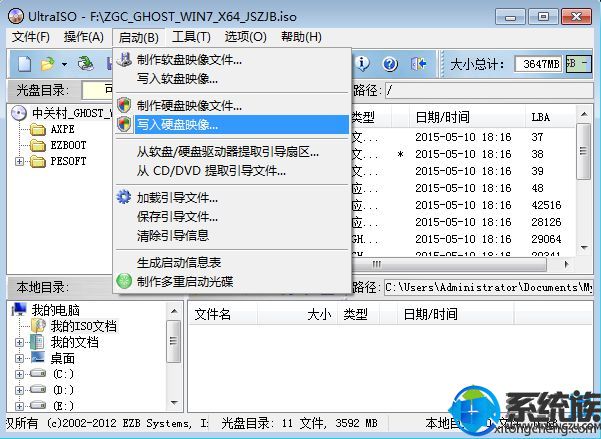
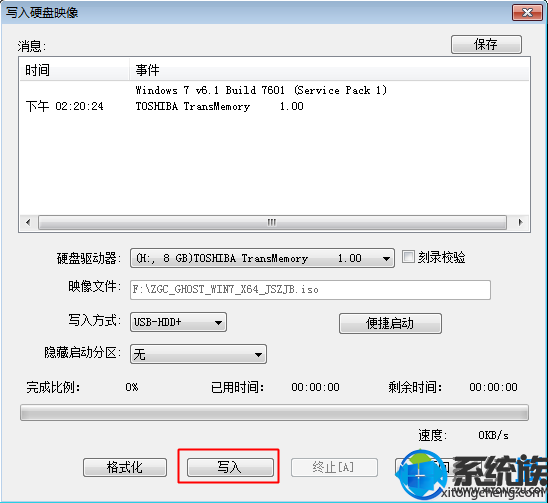
以上就是制作legacy主板启动模式U盘启动安装盘的两种方法!大家可根据自身情况选择适合自己的制作方式进行制作。



















