高手教你如何给win7系统更新显卡驱动|win7更新显卡驱动的方法步骤
发布时间:2018-03-13 15:11:38 浏览数: 小编:kunyi
最近有win7系统的用户想要对显卡驱动进行更新,但是他不知道应该怎么操作。针对这个问题小编也整理出饿了具体的步骤。如果你也有类似的困扰,可以一起来了解一下。
相关阅读:win7安装N卡驱动失败怎么解决
1、右键点击计算机,选择下拉菜单下的属性按钮。如图所示:
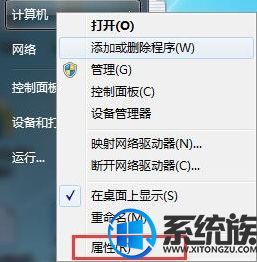
2、点击属性进入控制面板系统界面,左上方有设备管理器按钮。如图所示:
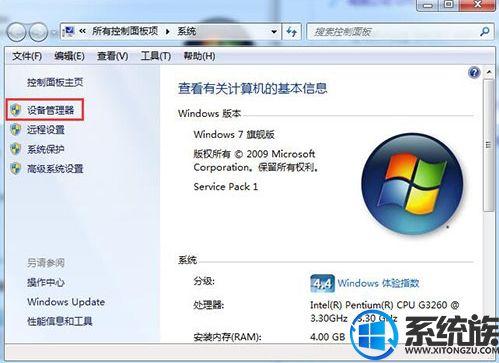
3、点击设备管理器,进入设备管理器界面,选择列表中的显示设备器,双击显示显卡类型。如图所示:
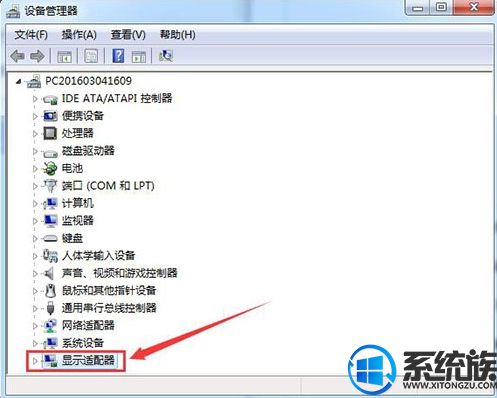
4、双击显卡类型,弹出显卡属性菜单,选择驱动程序。如图所示:
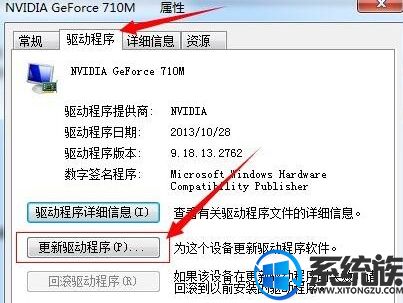
5、选择更新驱动程序,弹出如何更新系统程序,有两种更新模式,一种是自动搜索更新的驱动程序软件,另一种是浏览计算机以查找驱动程序软件。如果没有事先从显卡官网上下载最新驱动程序,可以选择自动搜索更新的驱动程序软件。如图所示:

6、点击自动搜索更新的驱动程序软件,系统进入联机搜索软件界面,如果找到合适软件即会提示安装。如图所示:
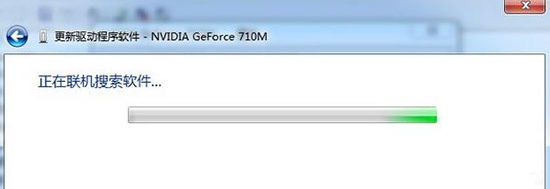
以上就是今天小编要分享给大家的内容了,如果你喜欢这篇教程,可以把它收藏起来哦。


















