Win7系统连接到公司局域网打印机的详细步骤
发布时间:2018-03-13 15:11:48 浏览数: 小编:kunyi
一般公司里面不可能给每台电脑都配备一台打印机,所以当你需要打印的时候,怎么将自己的电脑连接到公司局域网的打印机呢?下面小编就以win7系统为例来给大家做一个详细的讲解吧。
相关阅读: 解决win7连接共享打印机需要密码的方法
第一步: Guest属性中取消禁用用户
1. 点击“开始”按钮,在“计算机”上右键,选择“管理”,如图示。在弹出的“计算机管理”窗口中找到“Guest”用户,如图示。
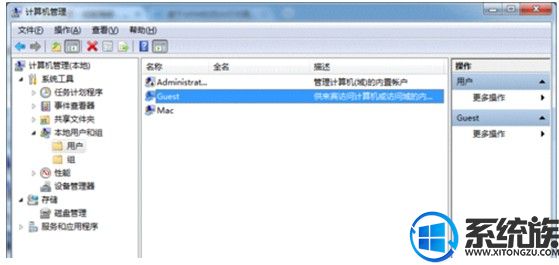
2. 双击“Guest”,打开“Guest属性”窗口,确保“账户已禁用”选项前面的勾没有勾选,如图示。
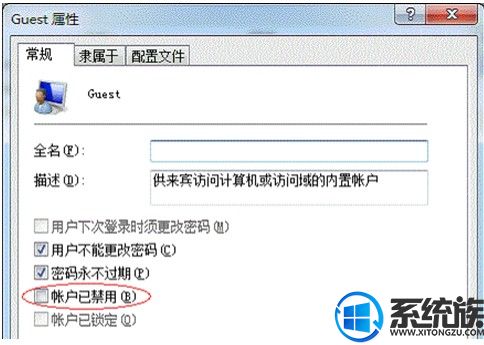
第二步:设置共享打印机
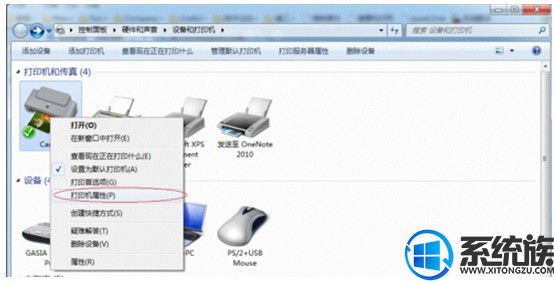
2. 切换到“共享”选项卡,勾选“共享这台打印机”,并且设置一个共享名(请记住该共享名,后面的设置可能会用到),如下图:
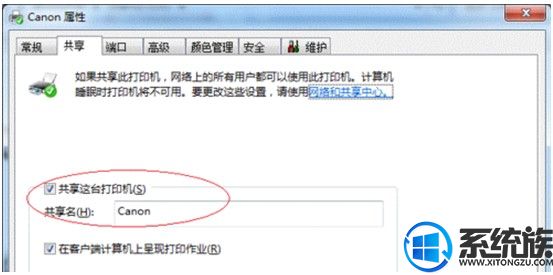
第三步:进行高级共享设置
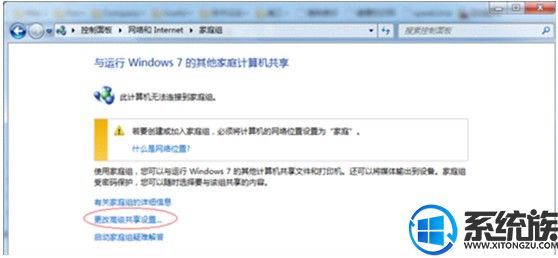
2. 如果是家庭或工作网络,“改高级共享设置”的具体设置可参考下图,其中的关键选项已经用红圈标示,设置完成后“保存”修改。

第四步:设置工作组
在添加目标打印机之前,首先要确定局域网内的计算机是否都处于一个工作组,具体过程如下:
1. 点击“开始”按钮,在“计算机”上右键,选择“属性”, 在弹出的窗口中找到工作组,如果计算机的工作组设置不一致,请点击“更改设置”。注意:请记住“计算机名”,后面的设置会用到。如果一致可以直接退出,跳到第五步。
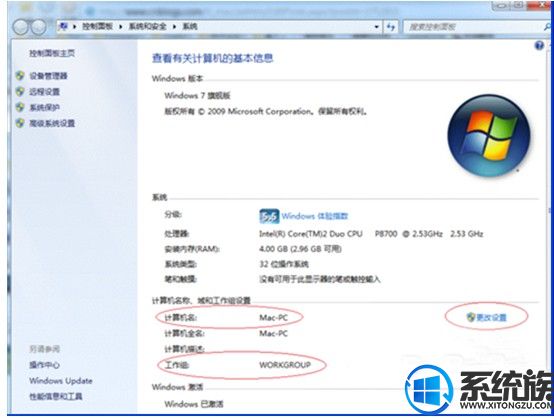
2. 如果处于不同的工作组,可以在此窗口中进行设置:
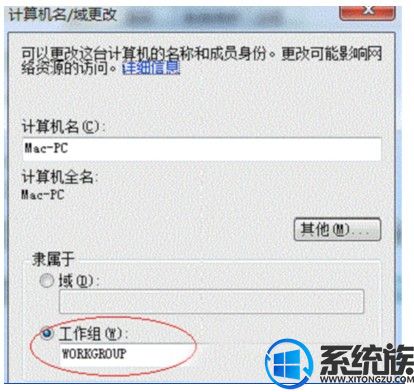
第五步:在其他计算机上添加目标打印机
注意:此步操作是在局域网内的其他需要共享打印机的计算机上进行的。本文以Win7为例进行介绍。添加的方法有多种,在此为读者介绍其中的一种。
1、首先进入“控制面板”,打开“设备和打印机”窗口,并点击“添加打印机”,选择“添加网络、无线或Bluetooth打印机”,点击“下一步”,如图示:
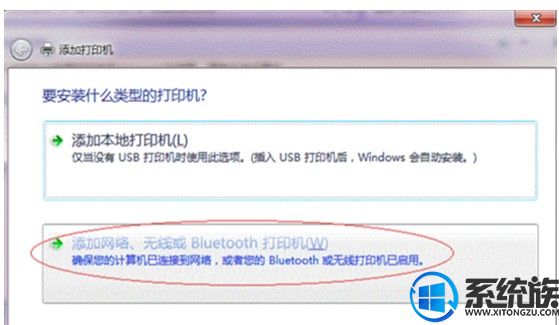
2、系统会自动搜索可用的打印机。如果前面的几步设置都正确的话,那么只要耐心一点等待,一般系统都能找到,接下来只需跟着提示一步步操作就行了。如果你没有什么耐性的话,可以直接点击“停止”,然后点击“我需要的打印机不在列表中”,接着点击“下一步”,如图示:
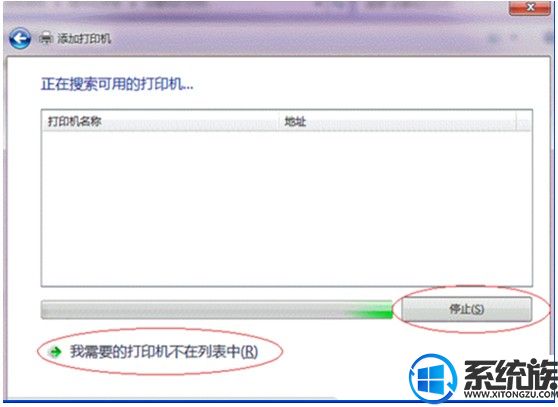
3. 选择”浏览打印机”,点击”下一步”,如下图:

4. 找到连接着打印机的计算机,点击”选择”,如下图:
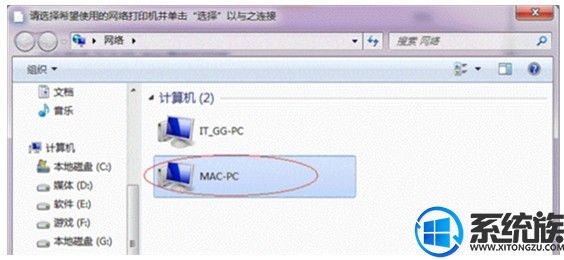
5、 选择目标打印机(打印机名就是在第二步中设置的名称),点击”选择”,如下图:

上述就是连接到公司局域网打印机的方法了,希望能够帮助到大家。


















