详细图文教程_Win10系统中如何安装惠普网络打印机?
发布时间:2017-09-26 13:32:31 浏览数: 小编:jiwei
Win10系统中如何安装惠普网络打印机?惠普打印机是一款物美价廉的打印机,线下十分流行,很多办公室都配备着它。但是对于如何安装使用它却是让很多新手头疼。
相比于安装在本机的打印机,由于系统不能检测到网络打印机的存在,所以需要我们手动添加,下面我们来看看具体方法:
1、首先单击开始菜单,点击设置到设置界面,然后点击设备;
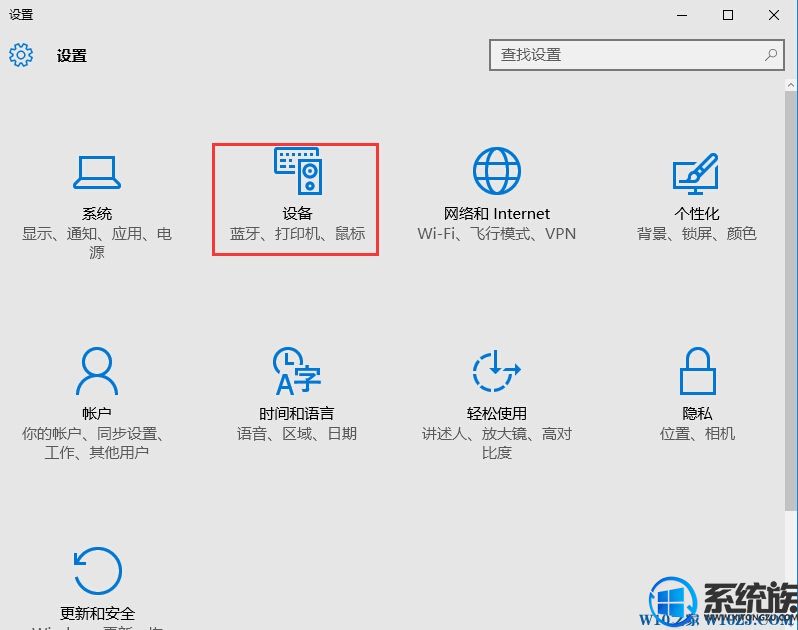
2、然后点击“添加打印机和扫描仪”选项,这时系统会自动检测;
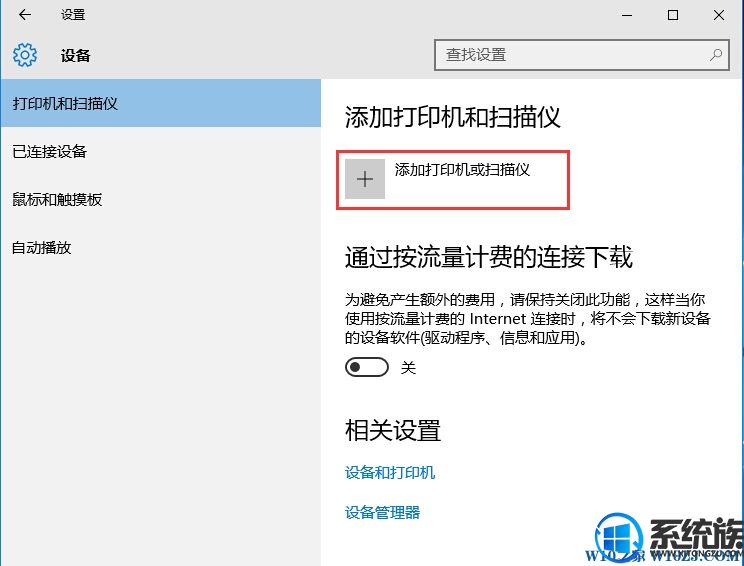
3、当然了,网络打印机和共享打印机它是检测不到的,然后我们点击“我需要的打印机不在列表中”;
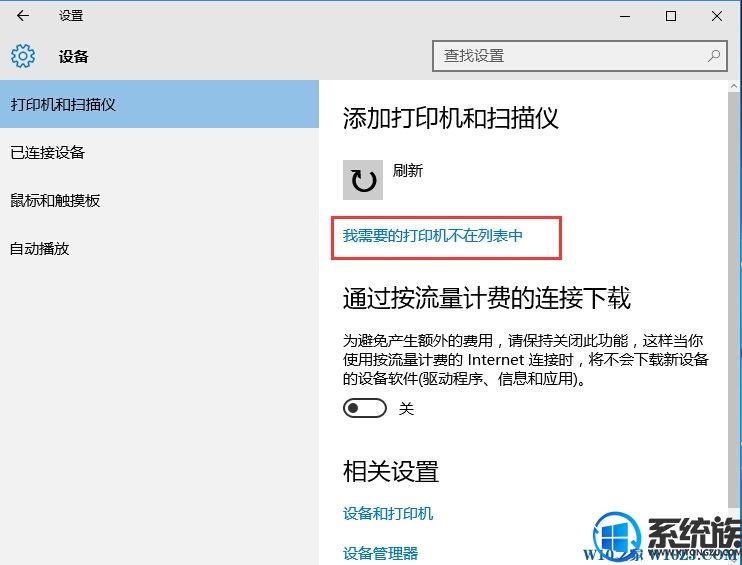
4、在添加打印机页,系统提供了多种添加方式,第一项和第三项系统都会自动查找,大家也可以试下,如果不行,选择TCP/IP下一步
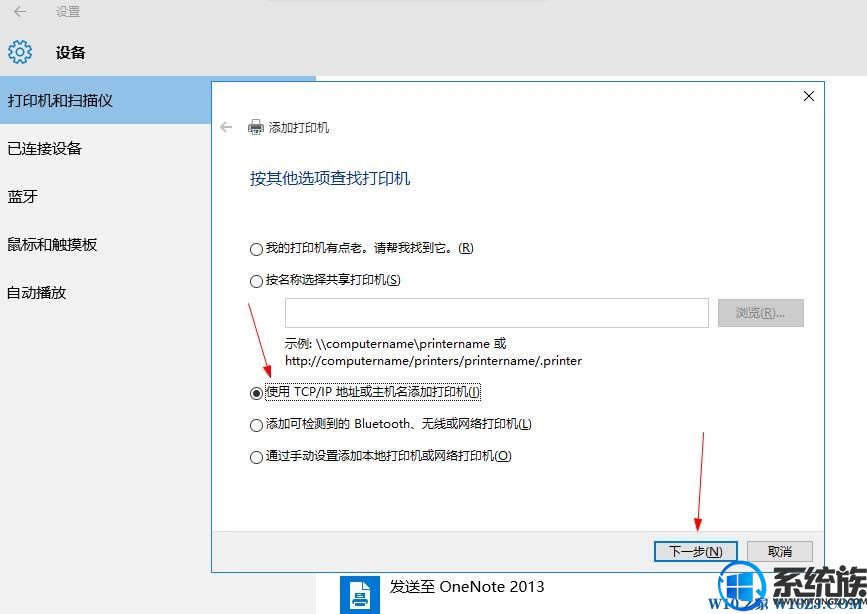
以上就是Win10系统中如何安装惠普网络打印机的详细方法了,有此需求的朋友可以参照小编的方法一步步进行操作,就能解决问题。更多关于win10系统技巧,请大家关注系统族!
相比于安装在本机的打印机,由于系统不能检测到网络打印机的存在,所以需要我们手动添加,下面我们来看看具体方法:
1、首先单击开始菜单,点击设置到设置界面,然后点击设备;
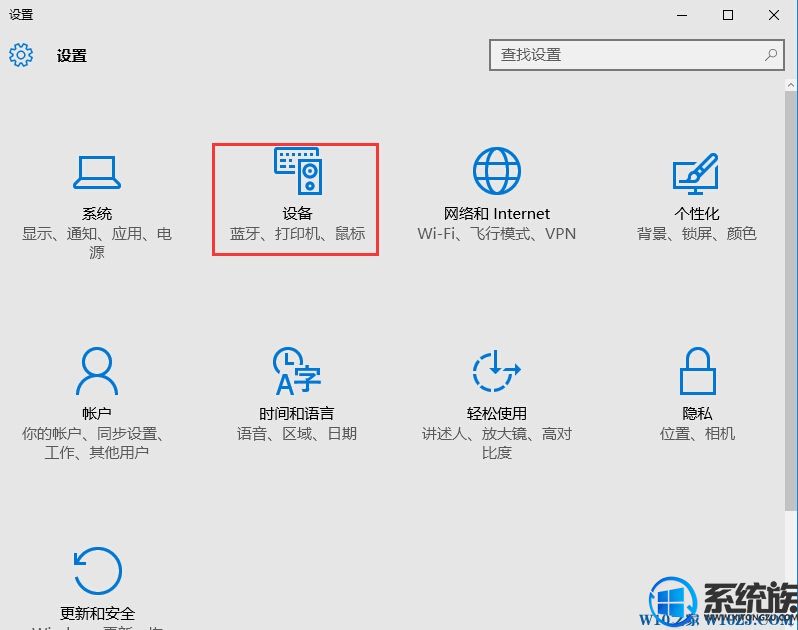
2、然后点击“添加打印机和扫描仪”选项,这时系统会自动检测;
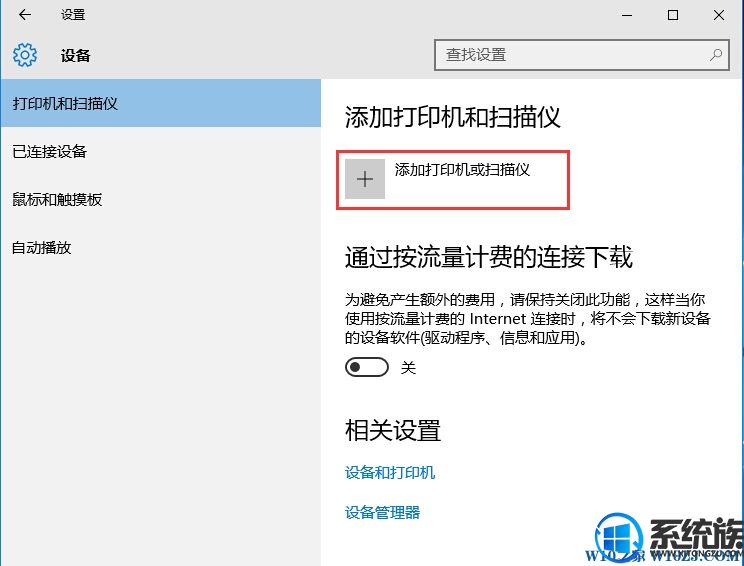
3、当然了,网络打印机和共享打印机它是检测不到的,然后我们点击“我需要的打印机不在列表中”;
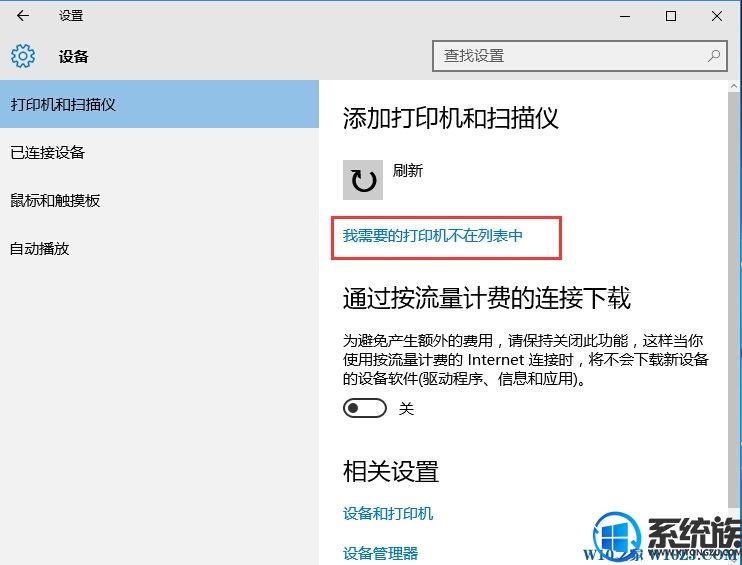
4、在添加打印机页,系统提供了多种添加方式,第一项和第三项系统都会自动查找,大家也可以试下,如果不行,选择TCP/IP下一步
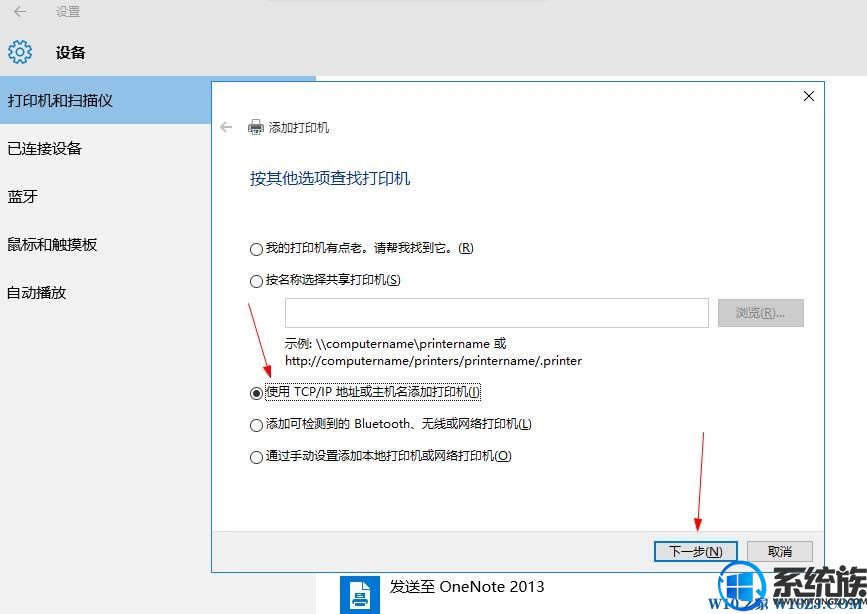
5、在主机名或ip地址后面输入网络打印机的ip,点击下一步 www.w10zj.com ;
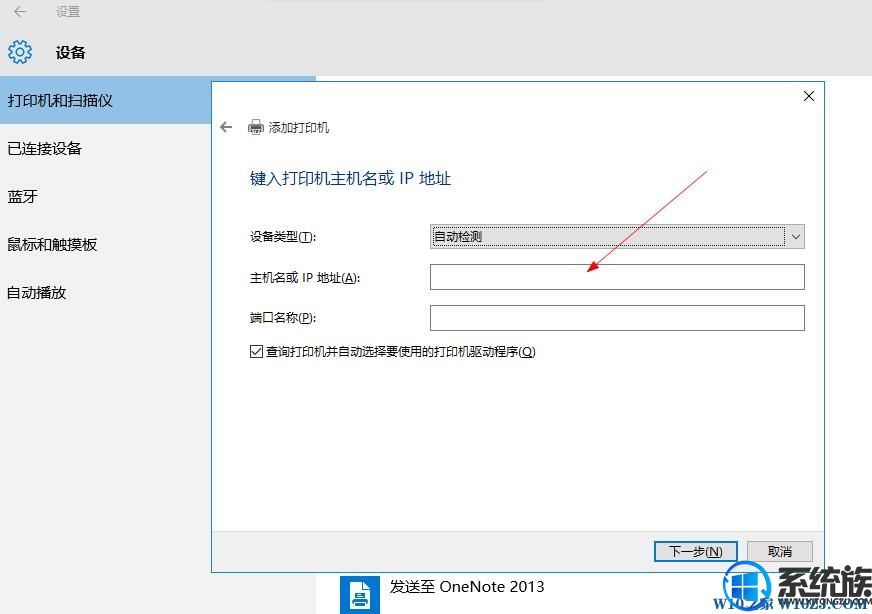
6、会出现让你安装驱动,如果之前电脑中安装过驱动就选择使用当前的驱动,如果没有就需要重新安装驱动。
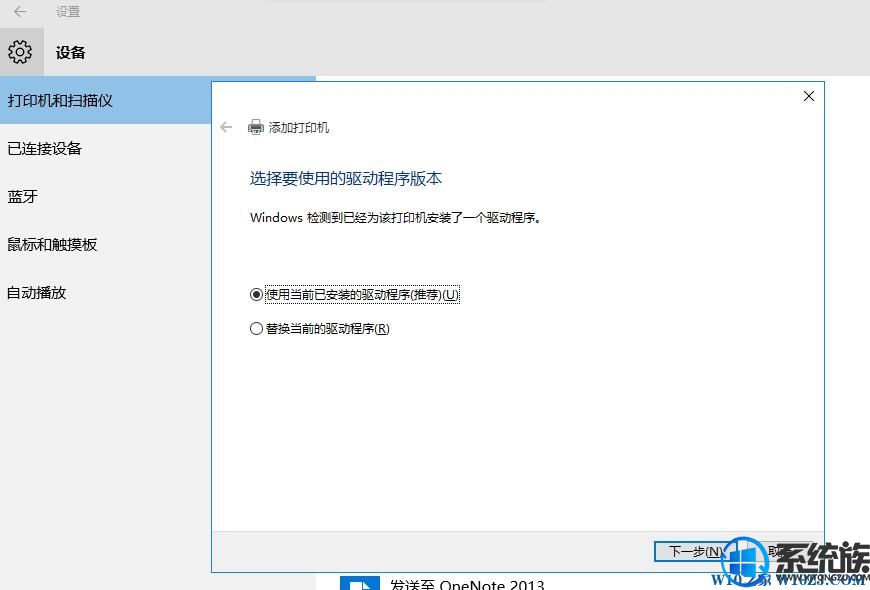
7、全部完成之后会出现打印机的名称(可自行更改),是否需要共享,设置为默认打印机,按照自己的需要操作;

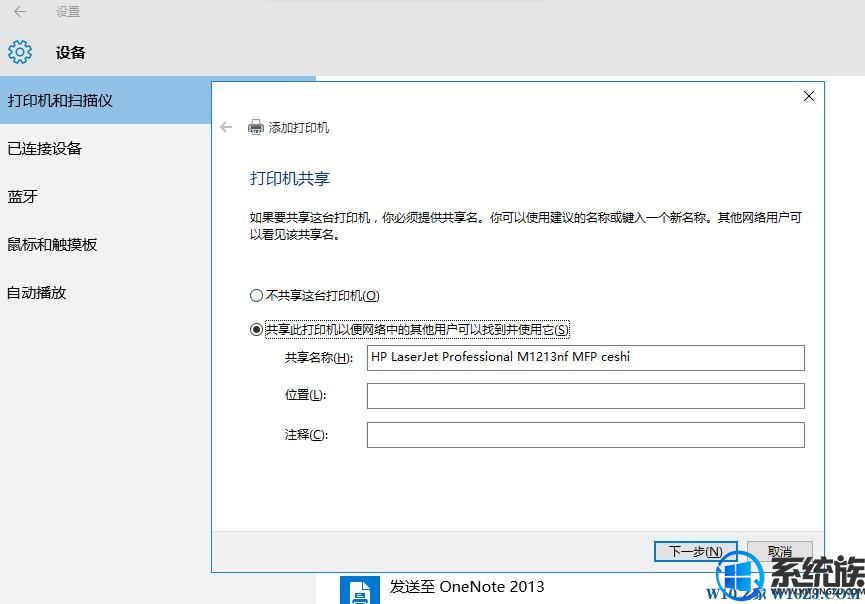
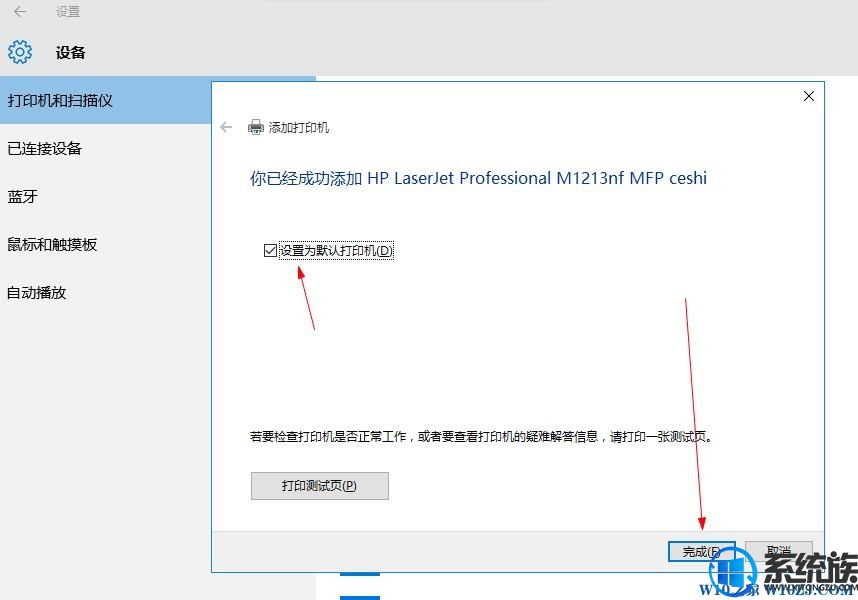
最后就会发现打印机已经安装好了,如下图所示:
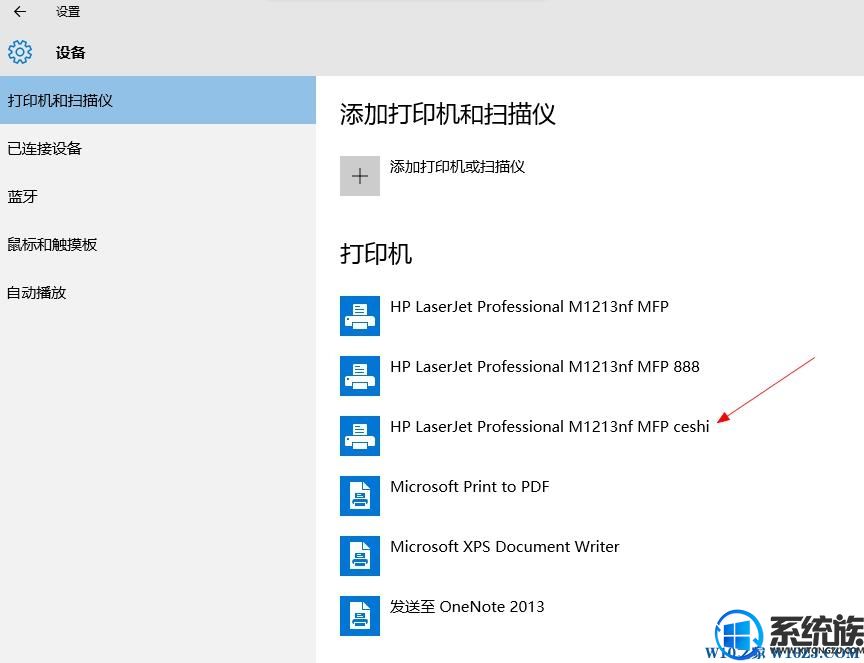
以上就是Win10系统中如何安装惠普网络打印机的详细方法了,有此需求的朋友可以参照小编的方法一步步进行操作,就能解决问题。更多关于win10系统技巧,请大家关注系统族!



















