win10系统的电脑如何通过usb上网
发布时间:2018-06-19 21:52:06 浏览数: 小编:yimin
随着社会的发展,各种高科技也越来越发达。最为普遍的高科技应当是电脑和手机了,那么如何让电脑和手机的利用率更高呢?用USB使手机共享电脑宽带,只需要一根USB数据线即可,速度堪比电脑,下面,小编就来跟大家讲解手机通过usb连接电脑上网的操作。相信很多的用户都遇到,wifi搜不到,手机没流量又想用手机的上网的时候我该怎么办?答案很简单,就是通过USB上网了。不是每个人家里都有路由器,也是哪都有WIFI热点覆盖的,下面系统族的小编就和大家分享一下在win1032位纯净版操作方法。
系统推荐:笔记本win10系统下载
1、打开手机设置界面,找到无线共享,并打开USB共享网络,不同的手机可能设置步骤不一样,只要安卓2.2以上的系统都支持的哦。

2、用USB数据线把手机连接到电脑上,并且把驱动安装好。
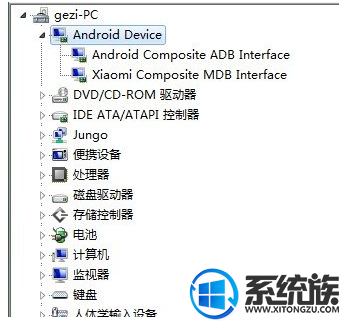
3、双击网络进入网络和共享中心,选择“设置新的连接和网络”
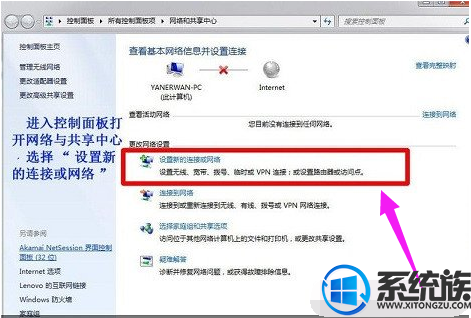
4、选择拨号连接,看清楚了哦,是拨号连接,最下边的那个选项。
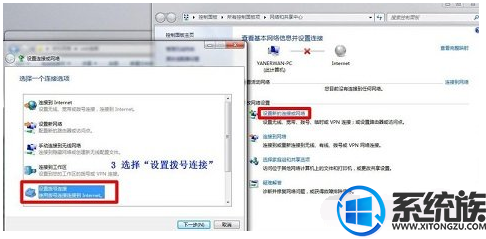
5、在拨打电话号码的输入框里输入#99#,其他地方我们设置默认
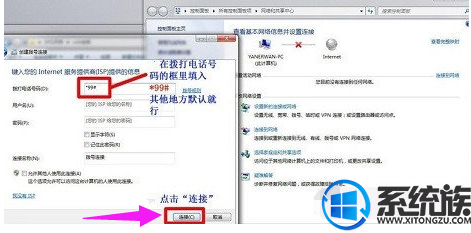
6、这时候就坐等拨号连接成功啦,连接成功之后就会出现一个在右下角显示一下已连接的小电脑图标。
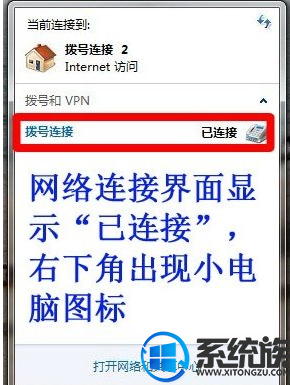
以上便是通过USB上网的操作方法啦,有需要的小伙伴不妨动手试试看吧,希望可以帮助到你,感谢大家对我们系统族的喜欢和浏览,觉得本文不错就收藏起来吧!如果大家有什么更好的方法也可以和我们分享一下!



















