win10系统如何设置同步时间|win10系统同步时间教程
发布时间:2018-09-08 23:00:19 浏览数: 小编:jiaxiang
随着win10 纯净版系统不断更新和完善,许多用户纷纷下载使用win10系统,其为用户也带来更高级的操作体验感。在win10我们经常遇到这个那个令人头疼的地方,接下来带大家一起来看一下,这如何解决。
推荐系统:win10 64位家庭版
1、点击Win10系统右下角的时间,如下图所示。
2、再点击弹出时间框里的更改日期和时间设置,如下图所示。
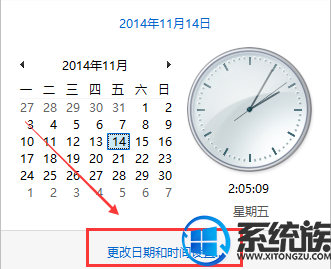
3、在日期和时间对话框里,我们点击internet时间选项卡,如下图所示。
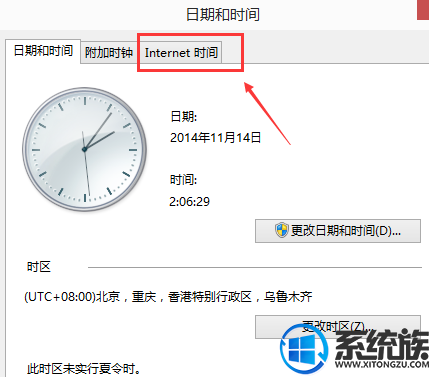
4、在Internet时间界面上点击更改设置,如下图所示。
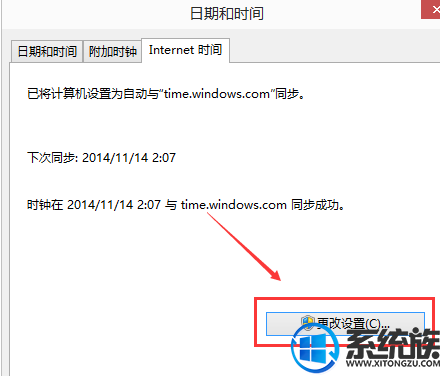
5、将”与Internet时间服务器同步“勾上,点击立即更新,如下图所示。
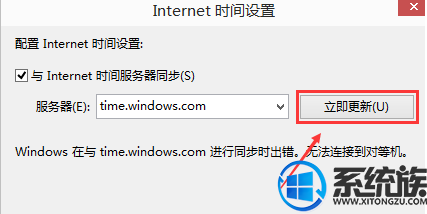
6、更新后,我们点击确定,如下图所示。
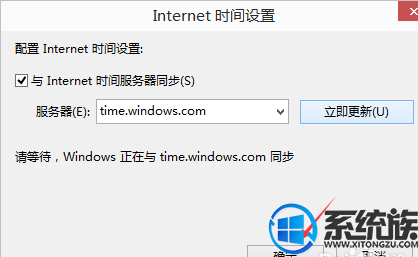
以上就是win10 系统上如何进行 同步时间操作的 教程了,大家学会了吗, 想要了解更多win10 资讯请关注我们系统族。
推荐系统:win10 64位家庭版
1、点击Win10系统右下角的时间,如下图所示。
2、再点击弹出时间框里的更改日期和时间设置,如下图所示。
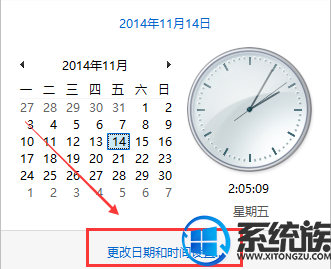
3、在日期和时间对话框里,我们点击internet时间选项卡,如下图所示。
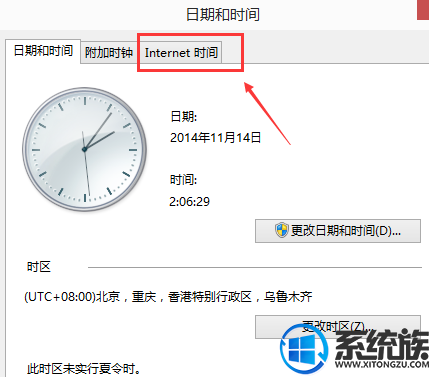
4、在Internet时间界面上点击更改设置,如下图所示。
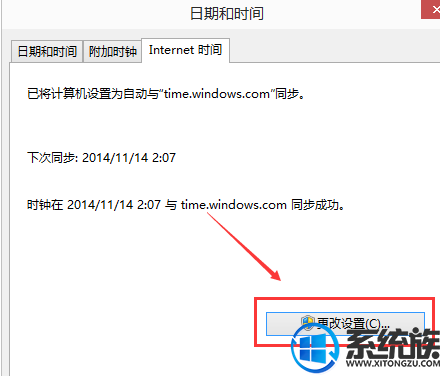
5、将”与Internet时间服务器同步“勾上,点击立即更新,如下图所示。
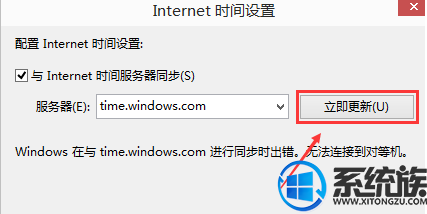
6、更新后,我们点击确定,如下图所示。
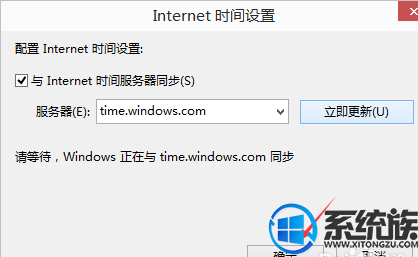
以上就是win10 系统上如何进行 同步时间操作的 教程了,大家学会了吗, 想要了解更多win10 资讯请关注我们系统族。



















