win10系统nvidia怎么更新|win10系统nvidia的更新方法教程
发布时间:2018-11-04 20:43:34 浏览数: 小编:wuxin
nvidia是显卡的驱动程序和设置程序。我们在安装了nvidia这个程序之后,我们就可以对显示进行一些设置,我觉得有一项是很重要的,就是屏幕刷新率。而在我们的电脑使用中nvidia也是需要更新,接下来就为大家详细说说win10系统nvidia怎么更新的方法。
1、在win10系统里,点击右下角的向上箭头,看到缩略图,英伟达的logo下方有个“!”,提示驱动有更新;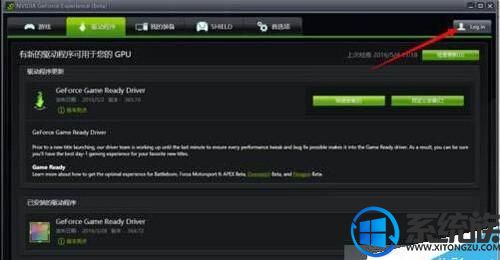
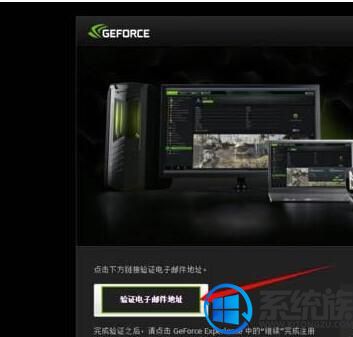
1、在win10系统里,点击右下角的向上箭头,看到缩略图,英伟达的logo下方有个“!”,提示驱动有更新;
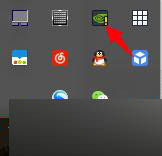
2、等待片刻,检查更新,然后点击“快速安装”;
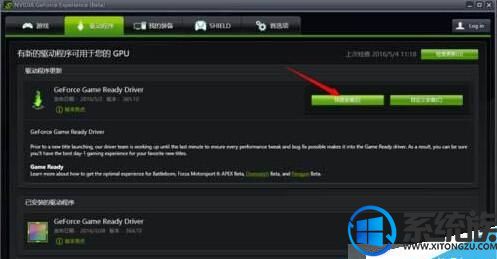
3、如果有账号就直接点击右上角的“log in”登录;小编没有账号,点击快速安装后,出现图二,输入邮箱和出生日期,点击“submit”提交即可;
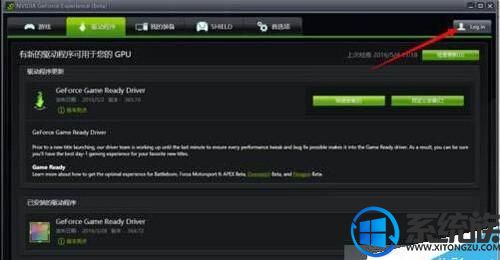

4、然后会出现,提示要去邮箱验证,小编用的是QQ邮箱,找到邮件,点击“验证邮箱”,直到出现成功;
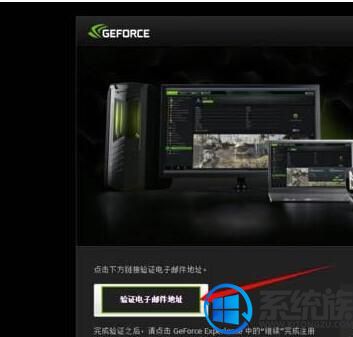

5、验证成功后,回到驱动程序页面,点击弹出框的右下角按钮(小编忘记截图啦,怪我咯),然后会进行下载和安装,耐心稍等片刻;

6、当出现下面的图像,恭喜您成功更新了驱动程序。

以上就是小编为大家带来的win10系统nvidia的更新方法教程,大家如果不知道如何更新的可以用小编的方法,快去试试吧,很高兴为大家解答。



















