win10怎么调风扇的转速|win10系统调整风扇的转速的方法教程
发布时间:2018-11-04 20:43:34 浏览数: 小编:wuxin
电脑主机里面有一个散热用的小风扇,当我们的电脑温度过高的时候它就会加快运行。但是有的时候即使电脑温度不是很高的时候散热的风扇还是在运行,同时它所产生的声音也是比较的嘈杂,那么接下来小编就为大家讲一下win10系统怎么调风扇的转速。
1、在Windows10桌面,右键点击左下角的开始按钮,然后在弹出菜单中选择设置菜单项
1、在Windows10桌面,右键点击左下角的开始按钮,然后在弹出菜单中选择设置菜单项

2、在打开的设置窗口中,我们点击系统图标

3、在打开的系统设置窗口中,我们点击左侧的电源和睡眠菜单项
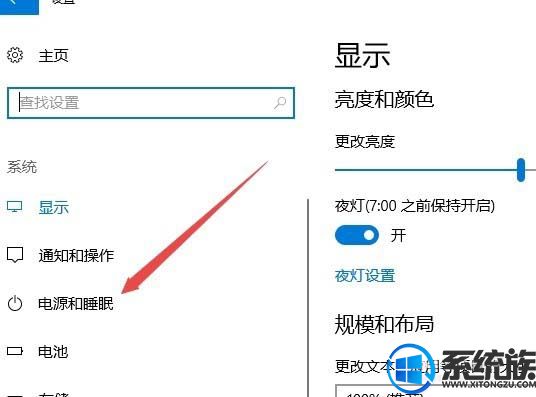
4、然后在右侧窗口中点击其它电源设置快捷链接
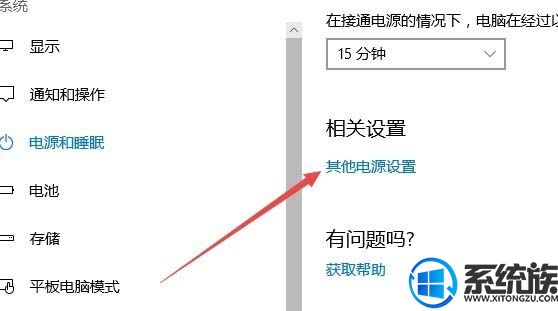
5、点击我们当前使用的电源计划右侧的更改计划设置快捷链接
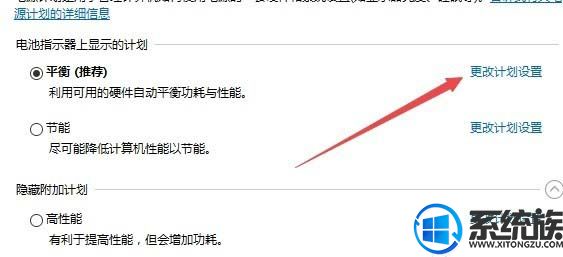
6、然后在弹出窗口中点击更改高级电源设置快捷链接
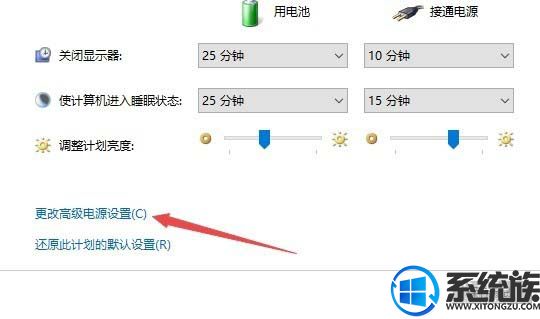
7、在打开的窗口中找到处理器电源管理一项,展开后选择系统散热方式项,然后把电池与电源的下拉菜单都设置为被动,这样当我们的电脑温度不太高时,CPU风扇就智能的减小转速。

以上就是使用 win10电脑操作系统时调整风扇的转速的方法,大家可以去试一试,小编很高兴为大家解答,希望这篇文章对大家带来帮助。



















