苹果笔记本怎么安装及激活win10?|苹果笔记本安装及激活win10系统的教程
发布时间:2018-11-09 15:08:24 浏览数: 小编:yue
很多用户,在购买了苹果笔记本后,对它的MAC系统使用不习惯而会安装win10系统,那么,苹果笔记本要怎么安装win10系统呢?针对这个问题,接下来,小编就来分享下苹果笔记本安装win10系统及其激活的教程,有需要的用户可以一起来看看。
1.下载win10镜像;, win10激活工具;(点击左边这两行字下载)
1.下载win10镜像;, win10激活工具;(点击左边这两行字下载)
连接无线或有线网络,前往-实用工具;
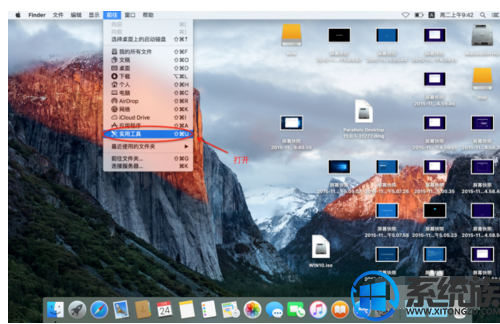
2.找到并打开 Boot Camp助理;
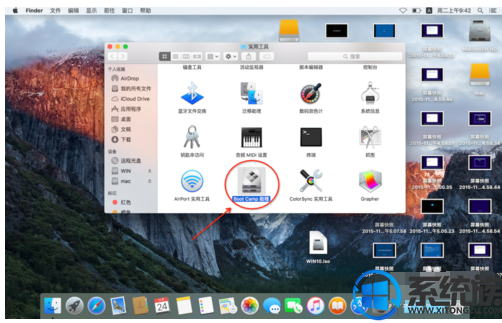
3.点击 继续;
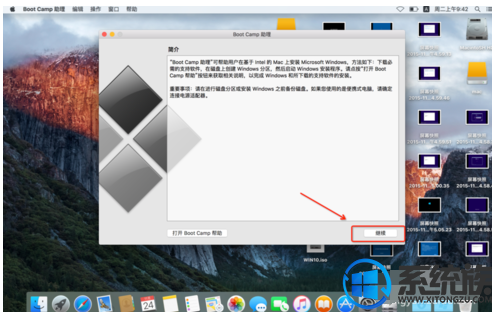

5.等待它自行载入-分区-下载驱动(必须连上无线网络或插上网线)-重启 无需手动
6.点击下一步;
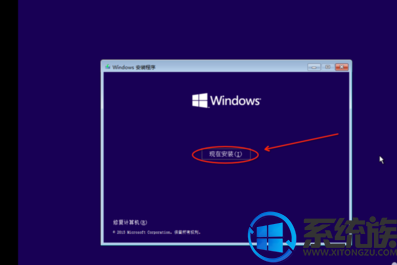
7.点击 现在安装;
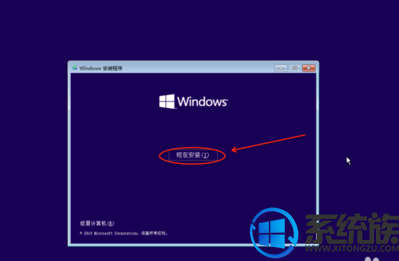
8.打勾 我接受许可条款,点击下一步;
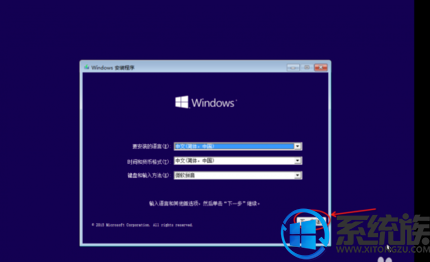
9.点击自定义;

10.找到结尾是Boot Camp的盘符(一般是最后一个),将该盘格式化,点击下一步;
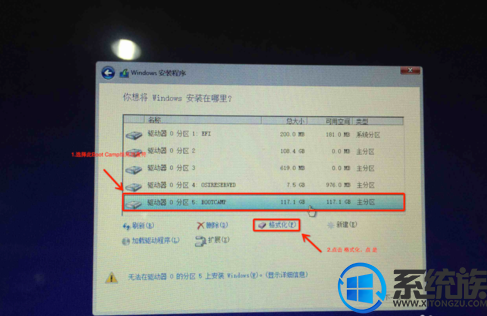
11.安装进行中… 期间会多次自动重启 请耐心等待
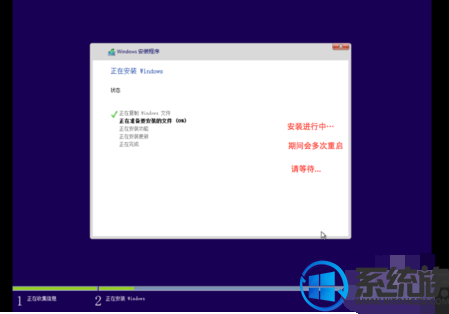
12.点击 使用快速设置

13.输入用户名,点击下一步;
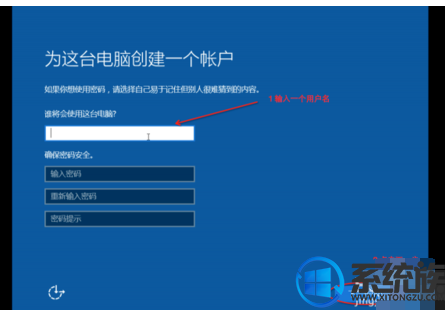
14.点开下方文件夹图标,在左侧找到 此电脑 点开。
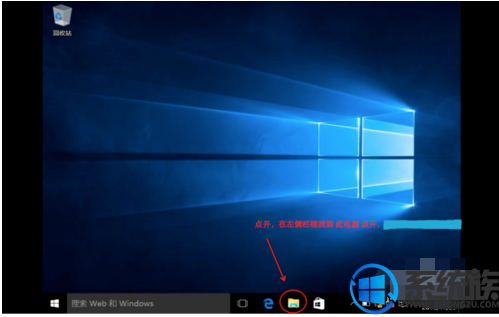
15.打开oxsreserved-Boot Camp-setup安装驱动,安装期间 打开win10激活工具 打开一键激活。
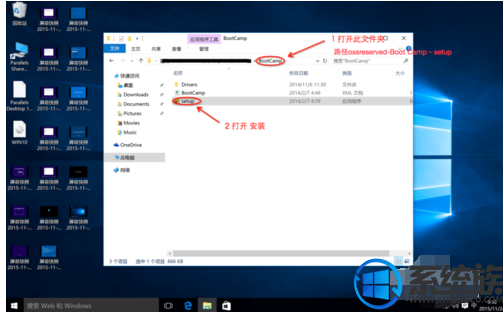
以上就是苹果笔记本安装激活win10系统的教程,有需要的用户,可以参照上述方法,希望今天的分享能给大家带来帮助。



















