win10如何更改激活账号|win10更改激活账号的方法
发布时间:2018-11-10 12:19:20 浏览数: 小编:yue
有win10系统的用户,遇到这样的一个问题,在安装好win10系统时,在win10系统中安装了一个激活密钥,但是后面又找到一个更好的永久激活的密钥,想要更改掉已经安装好的激活密钥,不知道要怎么操作,不要着急,针对这个问题,接下来,小编 就来分享下如何更改win10系统的激活帐号的二种方法。
1.操作一,我们可以在桌面此电脑点击鼠标右键,打开属性窗口,如图。

2.这时候在窗口中,系统属性窗口最下面这里点击更改激活密钥。
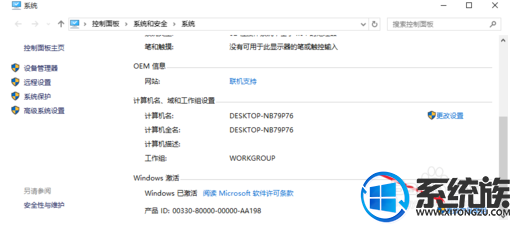
3.然后将你获取的激活密钥,输入到这里的对话框,如果正确可以继续操作。
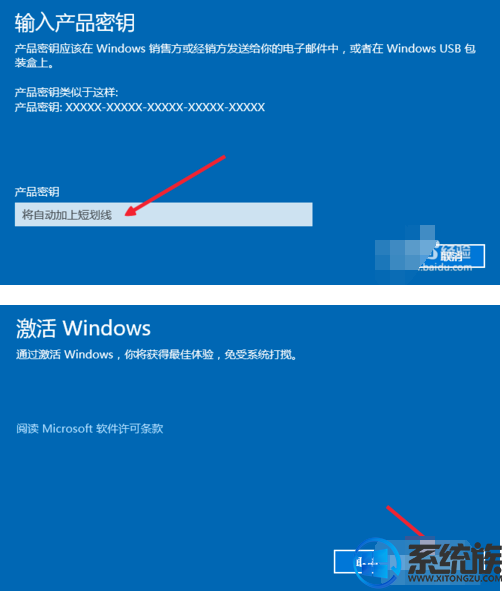
4.方法二,我们也可以在开始菜单这里点击鼠标右键,然后选择命令提示符管理员。
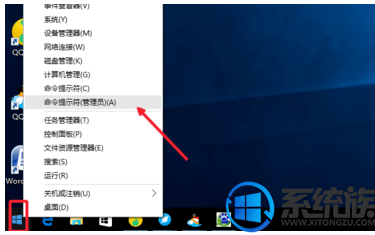
5.这里我们输入slmgr /ipk VK7JG-NPHTM-C97JM-9MPGT-3V66T,最后这时候你获取的新Windows10激活密钥,回车即可进行安装。
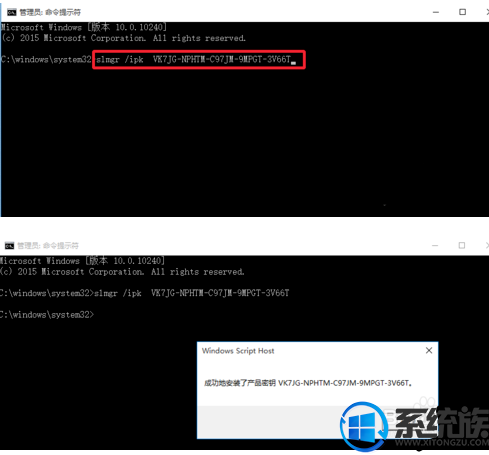
6.当然我们也可以运行命令slmgr.vbs -ato,来确认激活密钥是否正确安装。
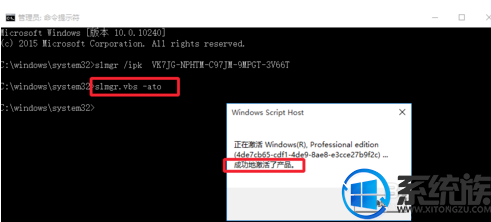
以上就是win10怎么更改激活帐号的方法,有需要的用户,可以参照上述方法来更改,希望今天的分享能给大家带来帮助。
1.操作一,我们可以在桌面此电脑点击鼠标右键,打开属性窗口,如图。

2.这时候在窗口中,系统属性窗口最下面这里点击更改激活密钥。
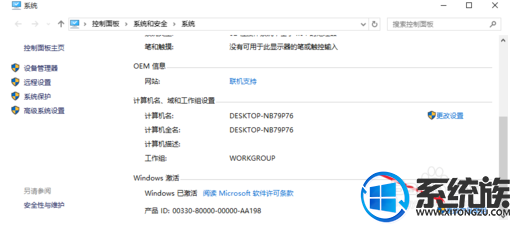
3.然后将你获取的激活密钥,输入到这里的对话框,如果正确可以继续操作。
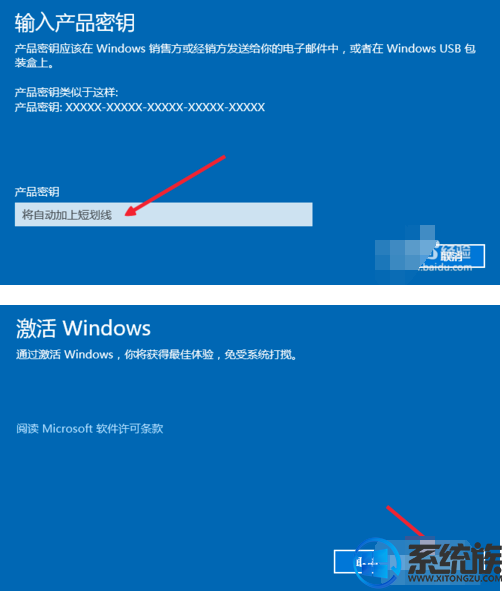
4.方法二,我们也可以在开始菜单这里点击鼠标右键,然后选择命令提示符管理员。
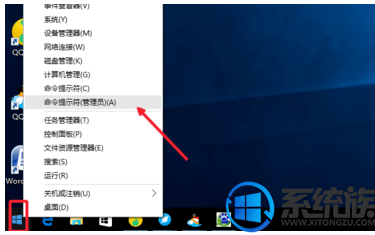
5.这里我们输入slmgr /ipk VK7JG-NPHTM-C97JM-9MPGT-3V66T,最后这时候你获取的新Windows10激活密钥,回车即可进行安装。
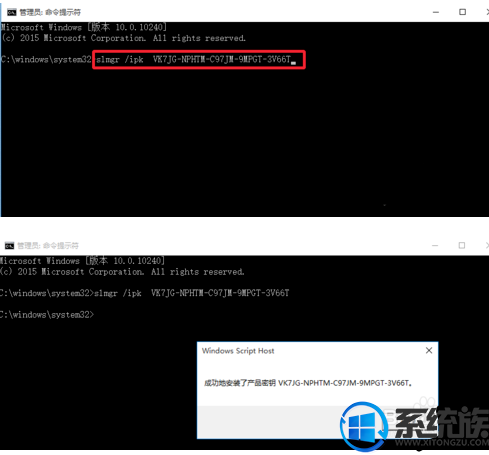
6.当然我们也可以运行命令slmgr.vbs -ato,来确认激活密钥是否正确安装。
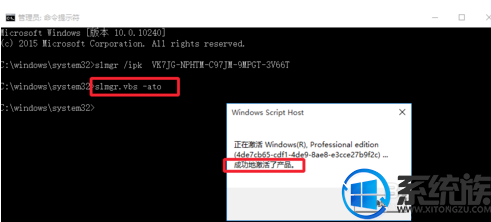
以上就是win10怎么更改激活帐号的方法,有需要的用户,可以参照上述方法来更改,希望今天的分享能给大家带来帮助。



















