Win10可移动硬盘不显示该怎么办|Win10不显示可移动硬盘的解决方法
发布时间:2019-05-17 17:20:04 浏览数: 小编:wenxiang
据有些安装了深度技术ghost win10 64位系统的用户说,出于工作需要,想要给Win10系统移动硬盘的时候,可移动的硬盘都不显示了,在以前都是可以正常显示可移动硬盘的,现在该怎么解决这个问题呢?这个问题,小编先前也没有遇到过,但是不妨碍小编给大家分享解决方法,因为有“专家”可以询问,现在大家就可以参照下面的步骤去解决了。
解决方法:
1、按下【Win+R】打开运行输入:regedit 点击确定打开注册表,依次展开:HKEY_ CURRENT_USER\Software\Microsoft\Windows\CurrentVersion\Policies\Explorer ;
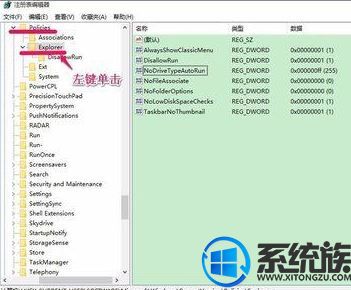
2、在Explorer右侧空白处单击鼠标右键选择为【新建】 -【 二进制值(B)】,将改制命名为【NoDrives】;
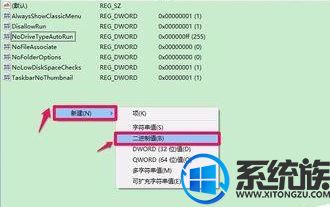
3、我们左键双击NoDrives,在打开的编辑二进制数值对话框的数值数据(V)栏中输入“0”,再点击:确定;
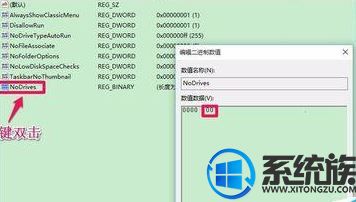
4、在开始菜单上单击右键,选择【磁盘管理】;
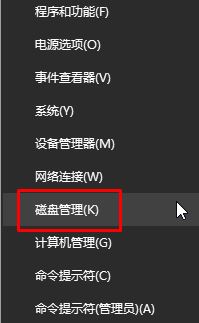
5、在移动磁盘右键点击,在右键菜单中点击:更改驱动器号和路径(C);
6、在打开的更改驱动器号和路径对话框中,点击:添加;
7、点击【分配以下驱动器号】,在后下面下拉菜单中选择任意一个磁盘盘符号点击"确定";
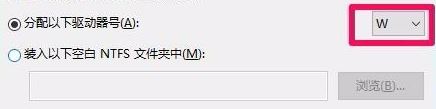
8、设置完成后打开此电脑就可以看到可移动磁盘了。
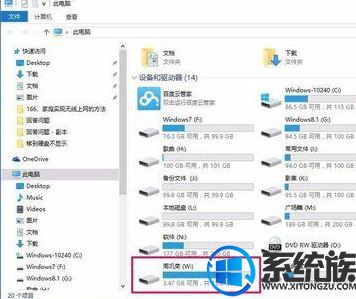
以上分享,就是Win10系统出现无法显示可移动硬盘的解决方法,下次大家在给Win10系统移动硬盘的过程中,还再出现此类问题就学上面的步骤去解决,希望本篇能够助大家成功给Win10移动硬盘。
解决方法:
1、按下【Win+R】打开运行输入:regedit 点击确定打开注册表,依次展开:HKEY_ CURRENT_USER\Software\Microsoft\Windows\CurrentVersion\Policies\Explorer ;
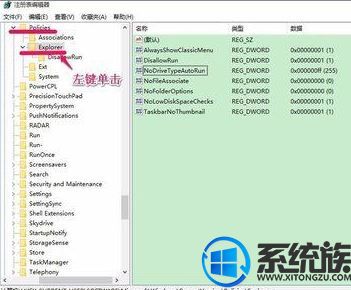
2、在Explorer右侧空白处单击鼠标右键选择为【新建】 -【 二进制值(B)】,将改制命名为【NoDrives】;
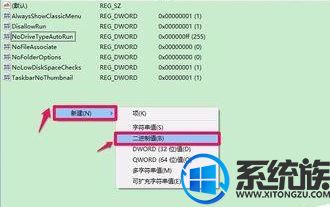
3、我们左键双击NoDrives,在打开的编辑二进制数值对话框的数值数据(V)栏中输入“0”,再点击:确定;
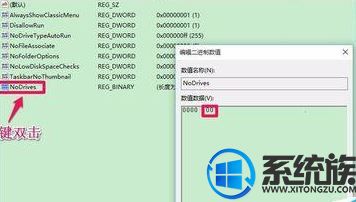
4、在开始菜单上单击右键,选择【磁盘管理】;
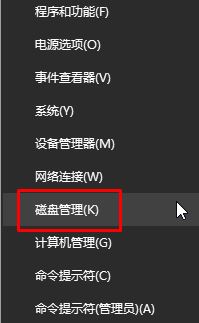
5、在移动磁盘右键点击,在右键菜单中点击:更改驱动器号和路径(C);
6、在打开的更改驱动器号和路径对话框中,点击:添加;
7、点击【分配以下驱动器号】,在后下面下拉菜单中选择任意一个磁盘盘符号点击"确定";
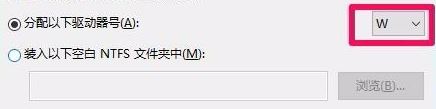
8、设置完成后打开此电脑就可以看到可移动磁盘了。
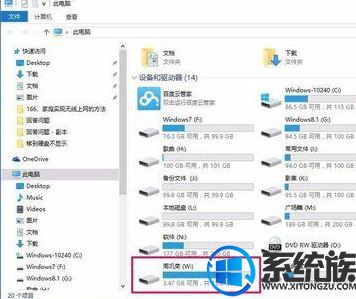
以上分享,就是Win10系统出现无法显示可移动硬盘的解决方法,下次大家在给Win10系统移动硬盘的过程中,还再出现此类问题就学上面的步骤去解决,希望本篇能够助大家成功给Win10移动硬盘。



















