Win10系统打开此电脑显示正在处理它的解决方法
发布时间:2019-05-17 17:20:03 浏览数: 小编:wenxiang
“此电脑”是我们查看Win10硬盘的入口之一,但是有用户在本站反映说,不知道怎么回事,最近在Win10系统上打开“此电脑”的时候,显示“正在处理它”,得等一会才可以进入“此电脑”,我们有什么方法可以解决一下此问题呢?今天,小编给大家介绍一个方法,有在Win10系统打开“此电脑”显示“正在处理它”的用户,可以参照解决一下。
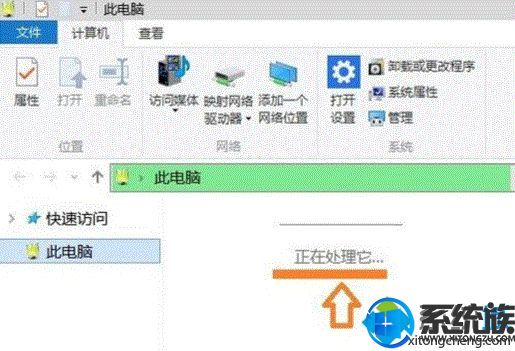
方法一:重建索引
1、打开cortana搜索框,输入“索引”,打开“索引选项”;
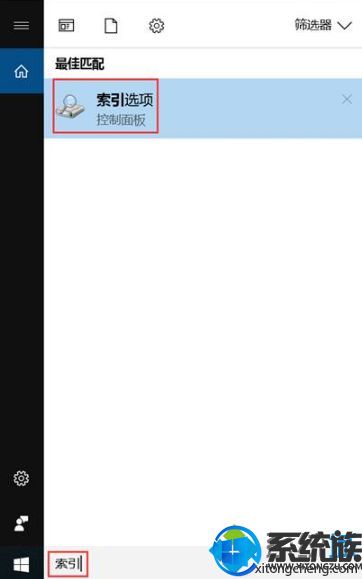
2、在“索引选项”窗口,点击“高级”;
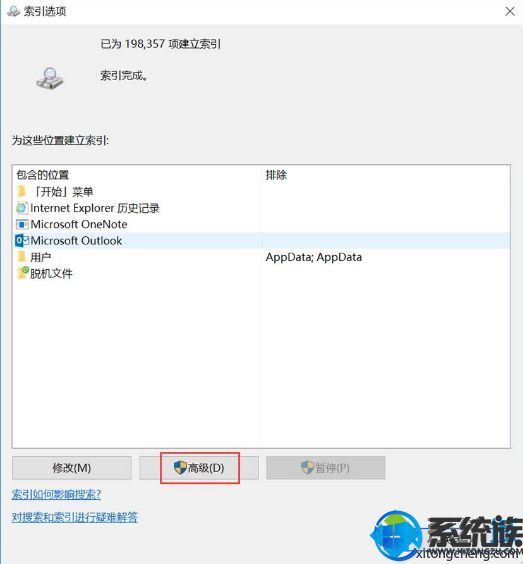
3、在“高级选项”窗口,点击“重建”;
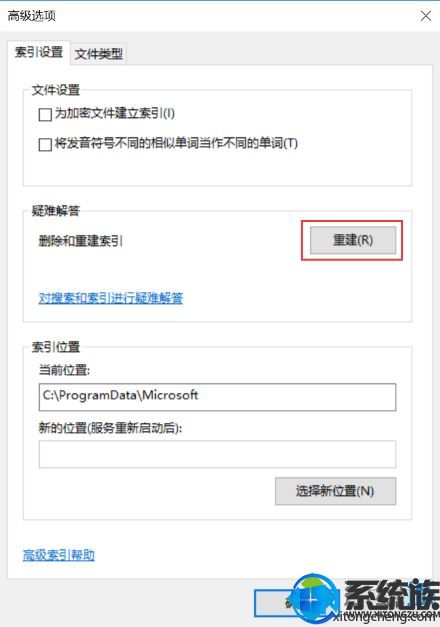
4、在提示窗口中点击“确定”;
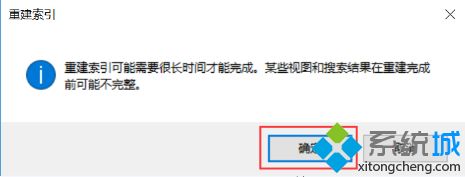
5、系统开始进行索引,这个过程可能会需要较长时间,请耐心等待;索引完成后,系统会提示完成。关闭对话框,同时把“此电脑”窗口关闭,再重新打开“此电脑”即可。
方法二:重启Windows资源管理器
1、桌面开始按钮或任务栏处点击右键,打开“任务管理器”;

2、如果弹出如下“简略信息”窗口,点击“详细信息”;
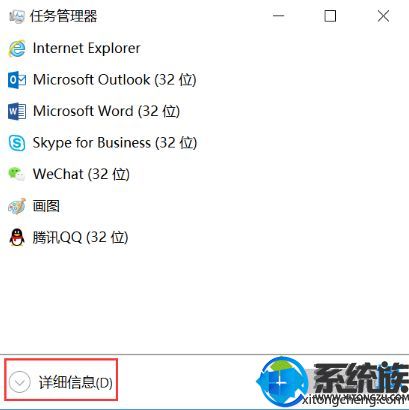
3、进程中找到“Windows资源管理器”,右键点击选择“重新启动”;

4、等待刷新完成后,再点击“此电脑”即可。
方法三:运行“搜索和索引疑难解答”
1、同时按下“Win+X”组合键,点击“控制面板”,页面右上方查看方式选择“大图标”;
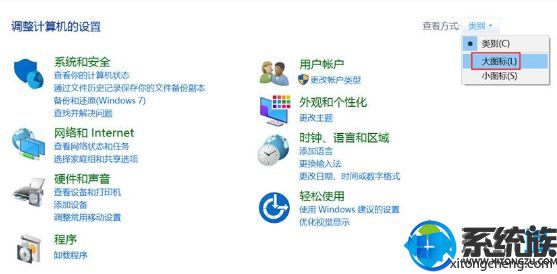
2、点击打开“疑难解答”;
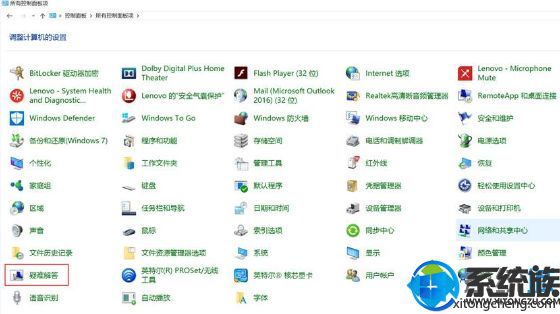
3、点击“查看全部”;
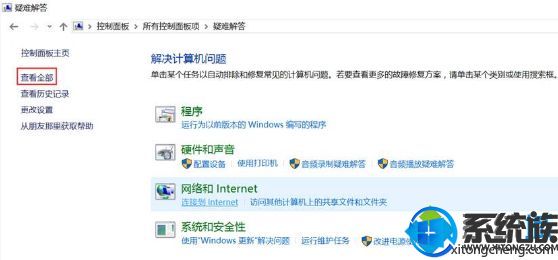
4、点击“搜索和索引”;

5、按屏幕提示逐步操作即可。
以上内容就是关于Win10系统打开“此电脑”得显示一会“正在处理它”的解决方法,大家都看明白了吗?如果还有用户不知道怎么来解决这个问题的话,希望本篇可以提大家完美解决好此类问题,如需了解更多相关帮助,请多多关注我们系统族。



















