win7怎么清除共享密码|清除win7共享密码的教程方法
发布时间:2018-05-18 18:39:04 浏览数: 小编:fan
win7系统是非常好用的系统,但是在使用中也会碰到各种问题,比如win7怎么清除共享密码?那怎么解决呢?下面系统族的小贾同学就和大家分享一下操作过程:
1.通常情况下,我们在Windows资源管理器里输入“\\IP地址\共享目录”或者通过Windows资源管理器中的“网络”访问共享盘的时候,Windows会提示输入共享用户名和密码,为了避免重复输入共享用户名和密码,我们一般会选择“记住我的凭据”,这样下次访问时,就不需要再重新输入了。

2.但是当我们访问的共享盘修改了共享用户名或密码,Windows是不知道的。所以当我们重新访问共享资源时,Windows会提示没有访问权限,因为Windows依然是在尝试使用之前我们保存的用户名和密码连接共享资源。
1.通常情况下,我们在Windows资源管理器里输入“\\IP地址\共享目录”或者通过Windows资源管理器中的“网络”访问共享盘的时候,Windows会提示输入共享用户名和密码,为了避免重复输入共享用户名和密码,我们一般会选择“记住我的凭据”,这样下次访问时,就不需要再重新输入了。

2.但是当我们访问的共享盘修改了共享用户名或密码,Windows是不知道的。所以当我们重新访问共享资源时,Windows会提示没有访问权限,因为Windows依然是在尝试使用之前我们保存的用户名和密码连接共享资源。
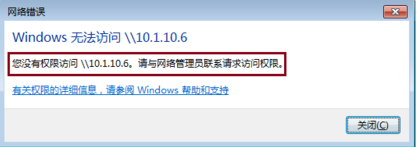
3.我们需要将之前保存的共享资源用户凭证删除掉,再重新访问,就可以输入新的用户名密码了。要删除保存的用户凭证,我们首先从开始菜单打开Windows“控制面板”。

4.在“控制面板”中,进入“用户帐户”子项,选择“管理您的凭据”,打开“凭据管理器”窗口。

5.在“凭据管理器”窗口,我们就可以看到Windows保存的所有认证凭证了。选择我们要删除凭证的计算机或NAS共享盘的IP地址,如本例中的“10.1.10.6”,然后选择“从保管库中删除”。

6.在弹出的确认对话框中,选择“是”,就删除之前保存的Windows共享凭证了。删除之后,需要重启计算机才能生效。重启之后就可以输入新的用户名和密码进行共享访问了。

感谢大家对我们系统族的浏览和支持,觉得不错的话就收藏和分享一下本文吧,如果大家有什么其他方法也可和我们分享一下哦,我们下期再见啦!


















