win7怎么彻底删除补丁|win7彻底删除补丁方法说明
发布时间:2018-05-18 18:39:04 浏览数: 小编:fan
win7系统是非常好用的系统,但是在使用中也会碰到各种问题,比如win7怎么彻底删除补丁?那怎么解决呢?下面系统族的小贾同学就和大家分享一下操作过程:
1.点击“开始”按钮,在开始菜单中找到并打开“控制面板”,依次打开“程序和功能-查看已安装的更新
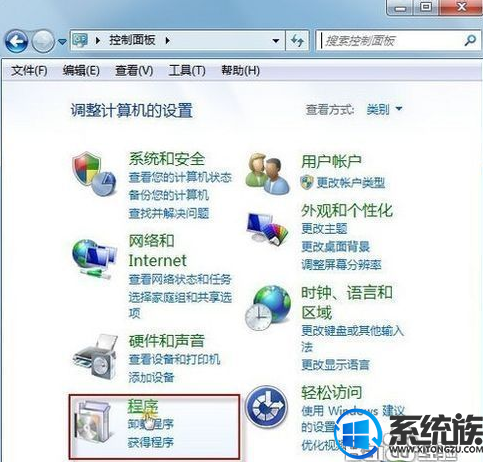
2.查看已安装的更新
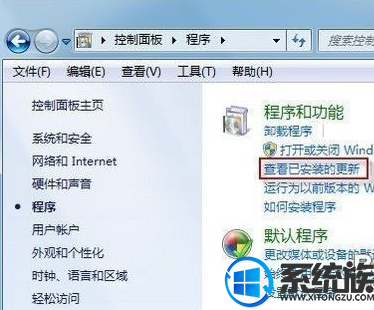
3.这里列出的就是Win7中所有已安装的更新,通过“安装时间”,可以找出最近安装的更新。选中要卸载的那个更新,右键鼠标,选择“卸载”。

4.弹出卸载确认窗口后,点击“是”继续

5.如果稍后发现不妥,不用担心,你仍然可以再次下载安装这个更新。打开“控制面板-系统和安全-Windows Update”,在窗口左侧,单击“检查更新”即
1.点击“开始”按钮,在开始菜单中找到并打开“控制面板”,依次打开“程序和功能-查看已安装的更新
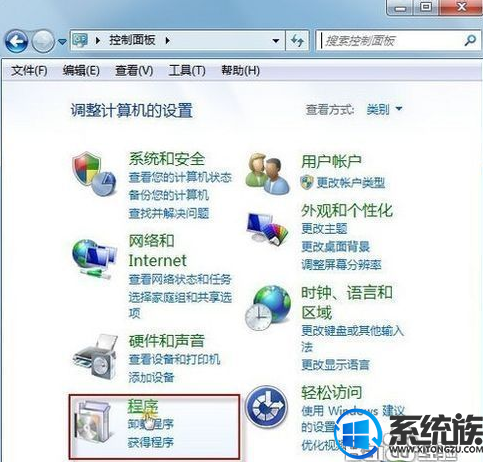
2.查看已安装的更新
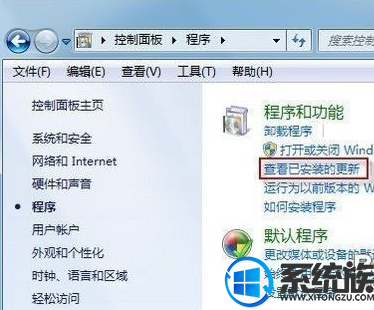
3.这里列出的就是Win7中所有已安装的更新,通过“安装时间”,可以找出最近安装的更新。选中要卸载的那个更新,右键鼠标,选择“卸载”。

4.弹出卸载确认窗口后,点击“是”继续

5.如果稍后发现不妥,不用担心,你仍然可以再次下载安装这个更新。打开“控制面板-系统和安全-Windows Update”,在窗口左侧,单击“检查更新”即
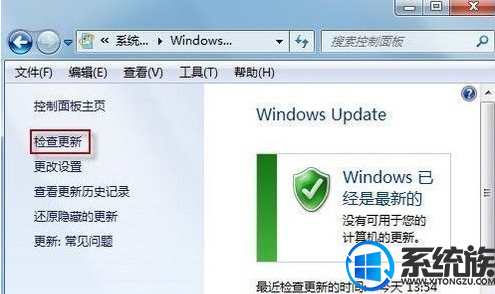
感谢大家对我们系统族的浏览和支持,觉得不错的话就收藏和分享一下本文吧,如果大家有什么其他方法也可和我们分享一下哦,我们下期再见啦!


















