在公司用win7创建局域网图文教程
发布时间:2018-02-25 15:18:38 浏览数: 小编:kunyi
在公司开会的时候,有时候我们会想和同事共享一份资料,这个时候可以建立一个临时的局域网来实现共享,具体应该怎么建立呢?下面小编就以win7系统为例来给大家做一个详细的讲解。
相关阅读: Win7系统局域网不能访问共享文件的解决办法
第一步:打开“网络和共享中心”,方法有两个:右键点击任务栏右下角“网络图标” ,点击“打开网络和共享中心”;
,点击“打开网络和共享中心”;
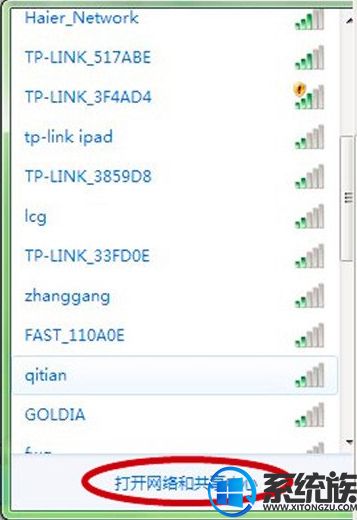
或者,从“开始”菜单进入“控制面板”点击“查看网络状态和任务”。
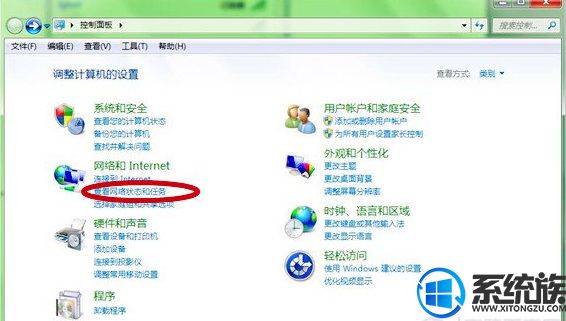
第二步:在“网络共享中心”点击“设置新的连接或网络”,这个新的连接也就是我们所要的局域网。

第三步:在界面中,滑动条拉到最底部,选择“设置无线临时网络”,再点击“下一步”,如下图。
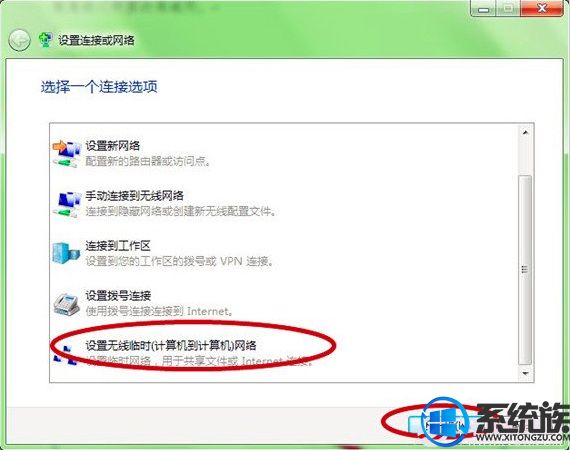
第四步:选择好后在界面上,会出现设置临时无线网的说明,无异议后,点击“下一步”。
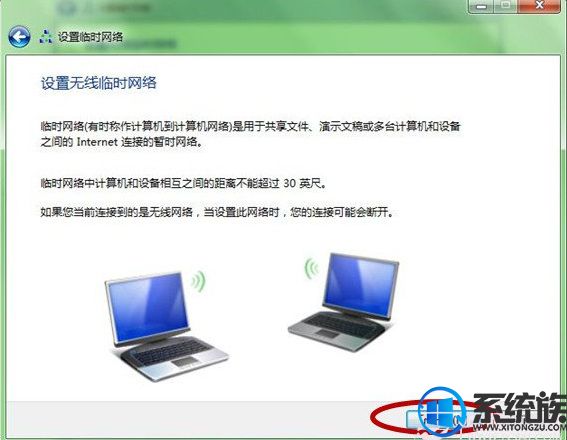
第五步:在“设置临时网络”界面,输入网络名和安全密钥,注意由于宽带的密码是八位数,所以“临时网络”的密码也是八位数,完成再点击“下一步”。
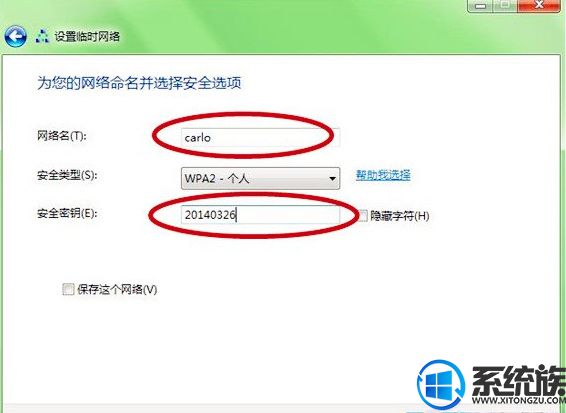
第六步:稍等一会儿,如果出现下图时,说明已经创建好局域网了,界面上也有提醒如何共享文件,如果你有需要可以点击进去,不过共享的前提是另一方也输入密码连接了局域网。
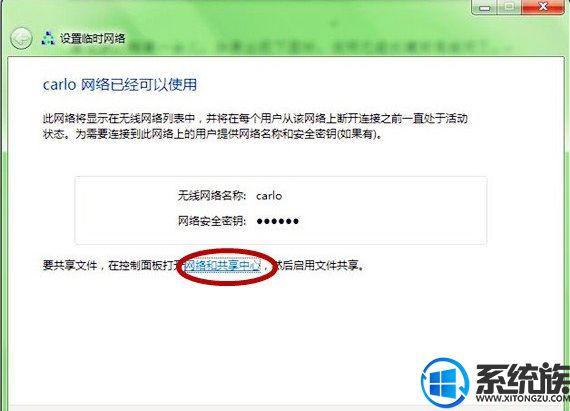
以上就是小编带来的分享了,如果你还想了解更多系统方面的知识,欢迎关注系统族。
上一篇: 怎么给win7系统设置虚拟内存
下一篇: 如何在win7中搜索电脑的所有图片


















