如何在win7中搜索电脑的所有图片
发布时间:2018-02-26 10:44:48 浏览数: 小编:kunyi
平时我们操作电脑的时候,经常会保存一些图片在电脑中。时间久了,图片越来越多,保存的问题也不同,查找起来就比较麻烦。今天小编就来教一教大家怎么在win7系统中搜索电脑的所有图片,有兴趣的亲都一起来了解一下吧。
相关阅读:怎么解决Win7系统搜索文件速度慢的方法
1、打开电脑,点击桌面上的【计算机】,所以是计算机,如果你的是xp,那么就是点击桌面上的【我的电脑】;
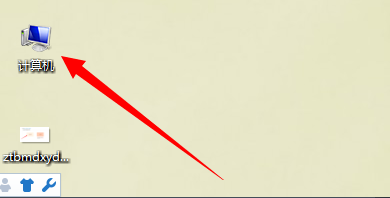
2、打开计算机文件夹后,在右上角搜索计算机框中,会出现3种格式,类型、修改日期、大小,一般找图片都是选择类型,点击【类型】;

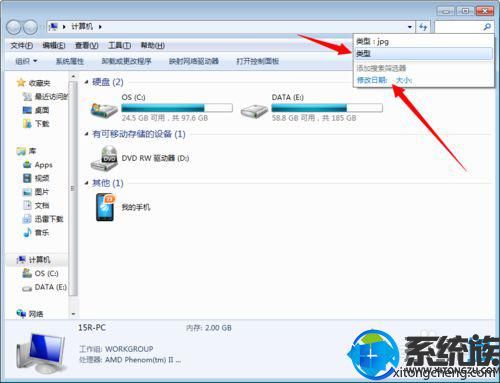
3、输入图片类型格式,这里先输入jpg,输入完后会自动搜索,现在就开始在搜索jpg格式的所有图片;
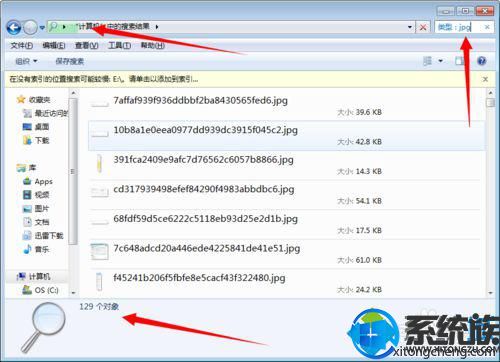
4、如果要找png格式图片,输入png就可以,任何格式的图片都是输入后缀名就可以。
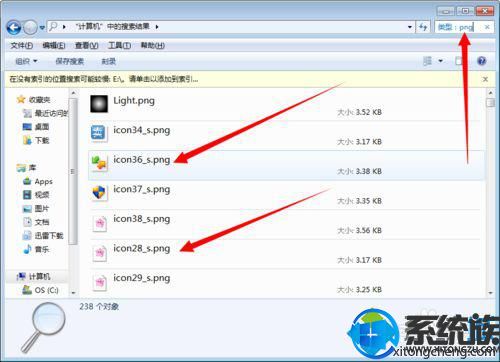
关于在win7中搜索电脑所有图片的方法就跟大家介绍到这里了,更多精彩内容尽在系统族,欢迎大家持续关注。
上一篇: 在公司用win7创建局域网图文教程
下一篇: 在win7中使用图片来搜索图片的小技巧


















