怎么用大白菜系统盘安装wim文件|大白菜U盘启动盘装wim文件教程
发布时间:2018-04-04 18:22:54 浏览数: 小编:jiwei
相关事项:
1、如果内存2G及以下安装32位系统,内存4G及以上,选择64位系统
2、如果是新电脑或系统已经损坏,制作大白菜U盘需使用另一台可用的电脑
3、安装前需备份C盘和桌面文件,如果系统损坏,则进入PE备份:系统崩溃后备份重要文件的方法
一、所需工具
1、4G及以上U盘:大白菜u盘启动盘制作教程
2、系统下载:windows7 32/64位官方原版系统iso镜像下载地址汇总
3、激活码:2017最新windows7永久激活码 win7旗舰版密钥 win7通用序列号
二、启动热键图:
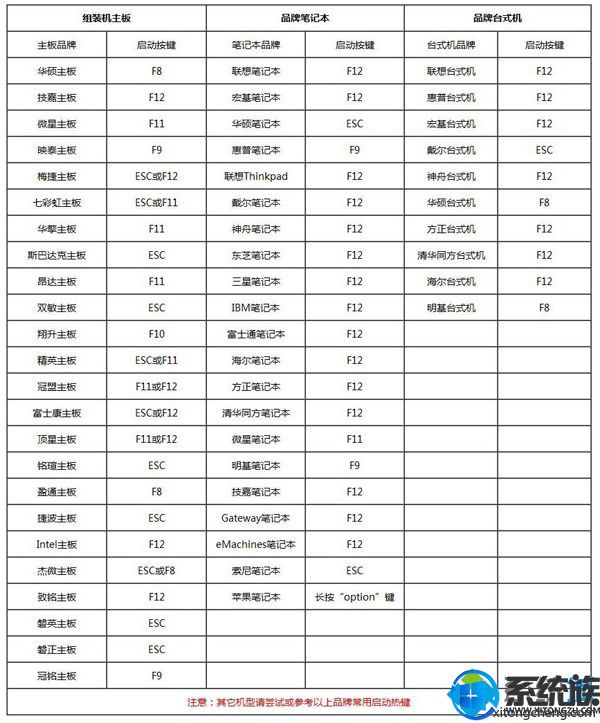
三、大白菜U盘系统装wim步骤如下
1、制作好大白菜U盘启动盘之后,将原版系统iso镜像,比如win7系统直接复制到大白菜U盘根目录中,工具会自动提取wim文件,如果已经提取了wim文件,也是放到U盘根目录中;
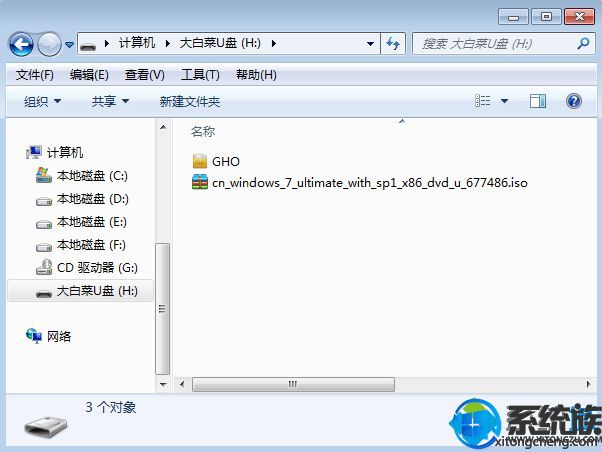
2、在需要装wim系统的电脑上插入U盘,重启后不停按F12或F11或Esc等按键,在弹出的启动菜单中选择USB选项,回车,如果不是这些按键,参考上面“启动设置”教程来设置;
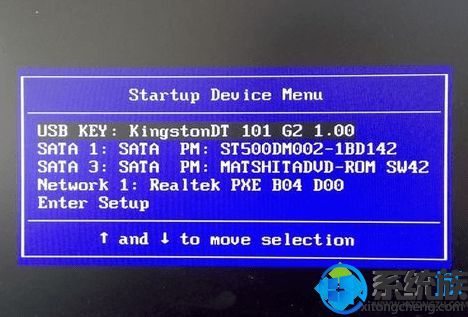
3、从U盘启动进入大白菜U盘主菜单,按数字2或移动方向键选择【02】回车,运行PE系统;
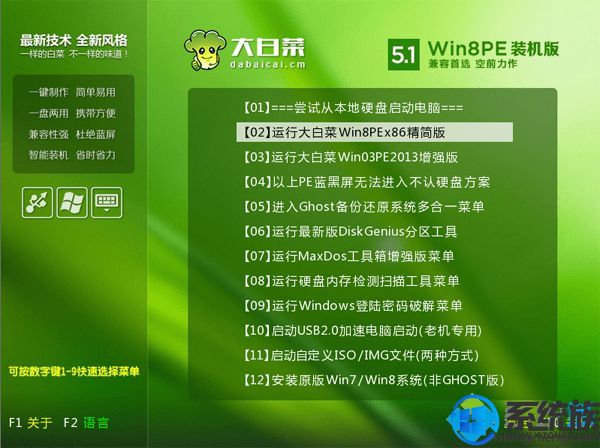
4、进入PE系统后,不用重新分区的直接执行下一步,如果要分区,打开【DG分区工具】,点击快速分区,设置分区数目和大小,安装系统的主分区设置50G以上,点击是执行分区;
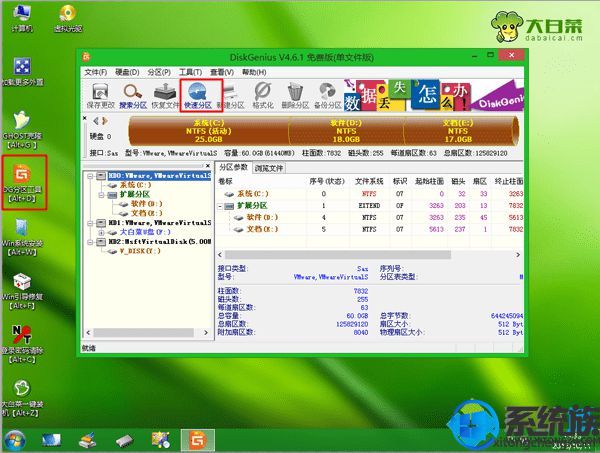
5、双击打开【大白菜一键装机】,映像路径选择wim文件,如果是iso镜像,映像路径直接选择原版iso文件,工具会自动提取wim安装文件,点击下拉框,选择要安装的系统版本,比如win7旗舰版,后面的8.03GB是安装该系统所需最少空间;

6、选择安装版本之后,点击“还原分区”,选择原版系统安装盘符,这边选择C盘,或根据大小和卷标选择,点击确定;

7、弹出这个对话框,点击确定,开始执行wim系统文件安装到C盘的操作;
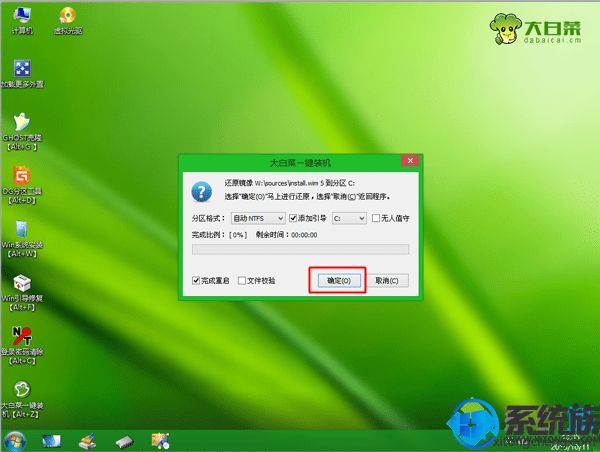
8、等待5-8分钟操作完成,弹出对话框,点击是立即重启,此时拔出U盘;

9、重启进入这个界面,开始执行wim系统设备和组件安装过程;

10、安装完成后,重启进入系统配置界面,选择国家地区、语言等,点击下一步;

11、输入用户名,比如系统族,下一步,密钥选择跳过,后续的配置过程根据提示操作;
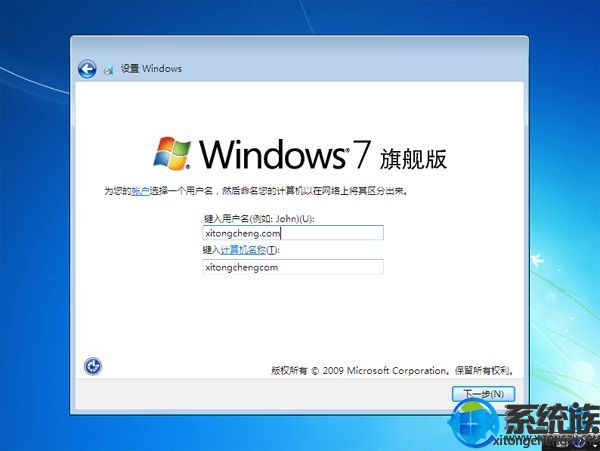
12、配置完成后进入原版系统桌面,然后用激活码进行激活。
以上就是大白菜U盘启动盘装wim文件教程的全部内容了,有需要的朋友可以参考此教程进行操作。



















