u盘启动盘制作流程_装机吧u盘pe启动盘制作教程
发布时间:2018-04-29 17:35:36 浏览数: 小编:jiwei
我们知道现在最实用最流行的系统安装方法就是使用U盘来安装系统了,U盘安装系统的优势有非常的多:携带方便,一次制作多次使用,能在系统无法开机时安装系统。那么U盘启动盘的制作流程是怎样的呢?现在市面上制作U盘启动盘的工具很多,但是制作方法大同小异,下面小编以装机吧这款软件为例,为大家说明u盘pe启动盘制作教程。
相关教程:怎么制作纯净无插件的U盘启动工具
一、所需工具
1、4G以上容量U盘一个
2、制作工具下载:装机吧U盘启动盘制作工具下载
3、操作系统镜像下载:
win7系统:番茄花园 GHOST WIN7 X64极速安装纯净版系统V1804(64位)
win8系统:雨林木风GHOST WIN8.1 x64纯净版系统V2018.02(64位)
win10系统:番茄花园win10 64位专业版V201804_番茄花园win10极速安装版
二、装机吧U盘启动盘制作方法如下
1、在电脑上插入U盘,关闭安全软件杀毒工具,然后打开装机吧U盘启动盘制作工具;
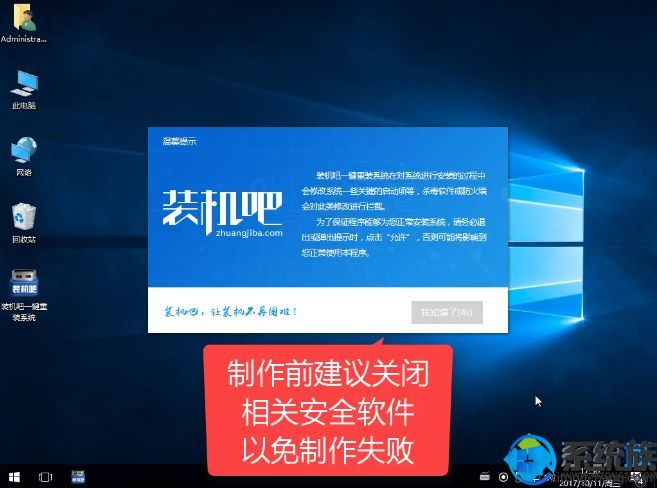
2、点击左上角的u盘启动,然后点击U盘模式;
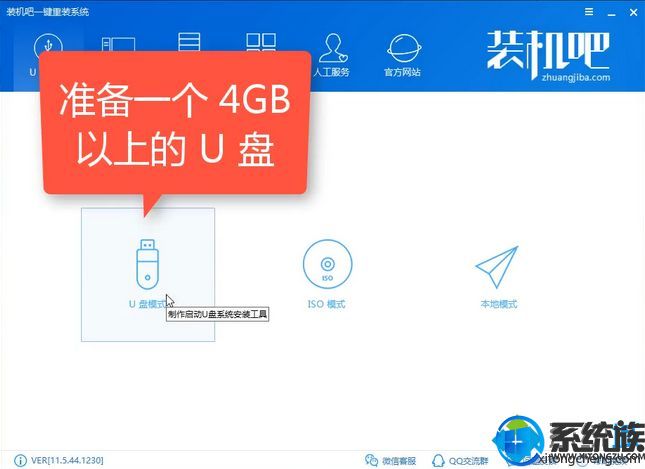
3、选择刚插入的U盘,勾选上,点击一键制作启动U盘,制作前U盘数据必须转移备份;
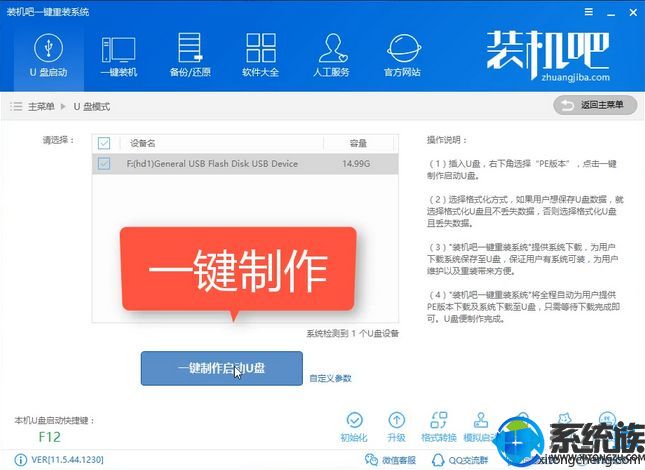
4、弹出提示框,选择UEFI/BIOS双启动模式;
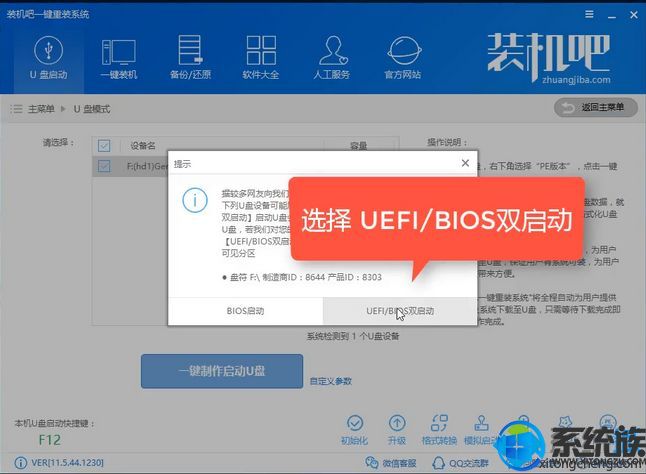
5、PE版本选择高级版,点击确定;
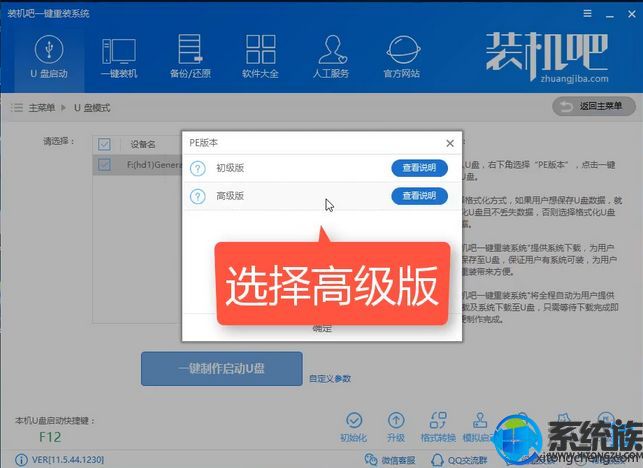
6、选择格式化U盘且丢失数据,确定;
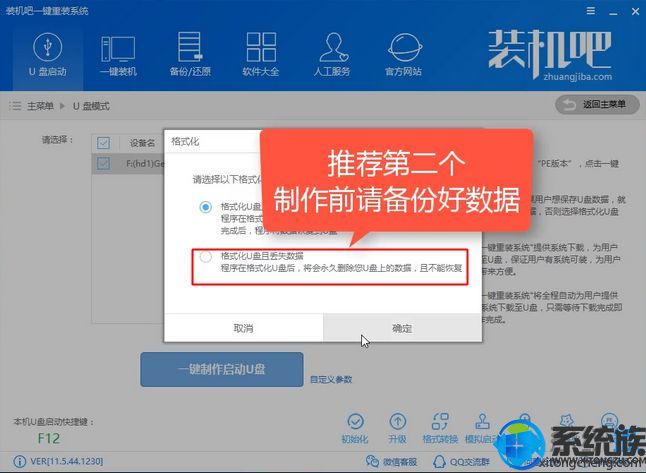
7、有个系统选择框,不管它,选择取消下载且制作U盘;
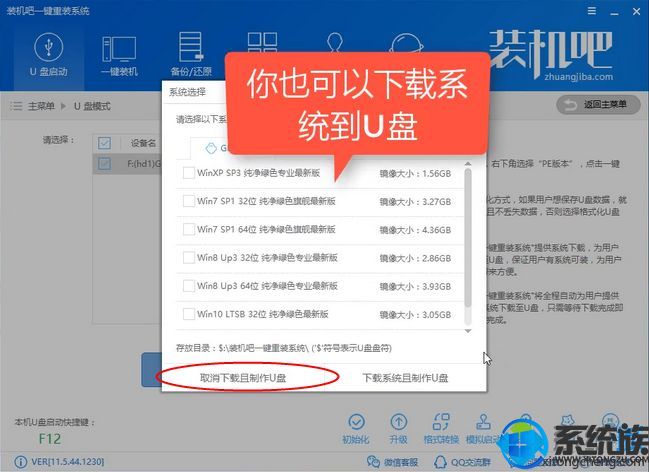
8、开始下载PE – 高级版,等待即可;
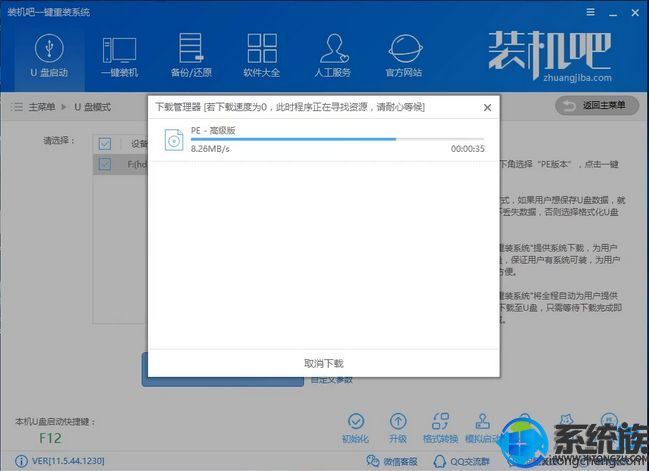
9、下载完成后会自动执行制作过程,等待,最后点击确定,制作完成。

以上就是装机吧U盘启动盘制作方法,制作好U盘启动盘之后再也不用担心自己的系统出问题了,大家赶紧参照此教程制作一个备用吧。
相关教程:怎么制作纯净无插件的U盘启动工具
一、所需工具
1、4G以上容量U盘一个
2、制作工具下载:装机吧U盘启动盘制作工具下载
3、操作系统镜像下载:
win7系统:番茄花园 GHOST WIN7 X64极速安装纯净版系统V1804(64位)
win8系统:雨林木风GHOST WIN8.1 x64纯净版系统V2018.02(64位)
win10系统:番茄花园win10 64位专业版V201804_番茄花园win10极速安装版
二、装机吧U盘启动盘制作方法如下
1、在电脑上插入U盘,关闭安全软件杀毒工具,然后打开装机吧U盘启动盘制作工具;
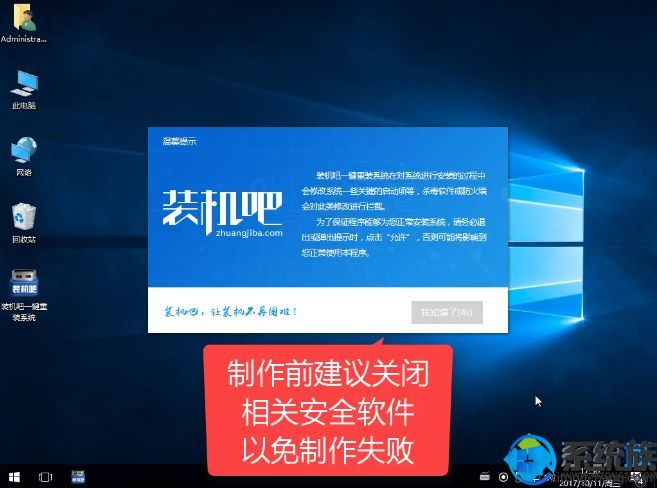
2、点击左上角的u盘启动,然后点击U盘模式;
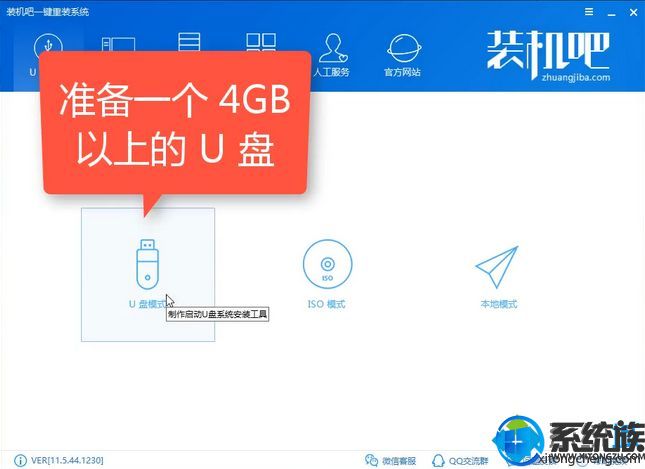
3、选择刚插入的U盘,勾选上,点击一键制作启动U盘,制作前U盘数据必须转移备份;
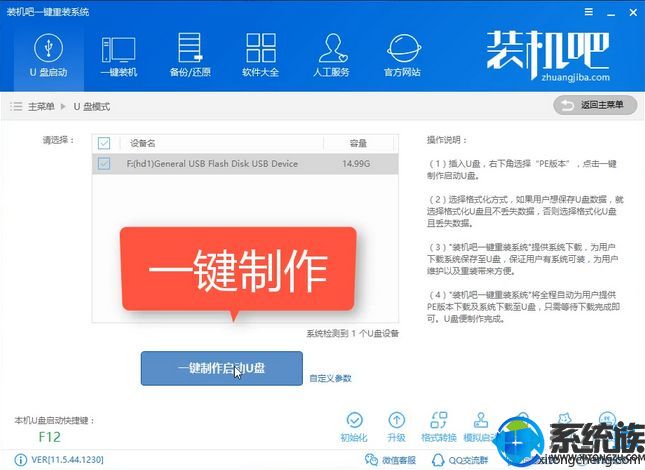
4、弹出提示框,选择UEFI/BIOS双启动模式;
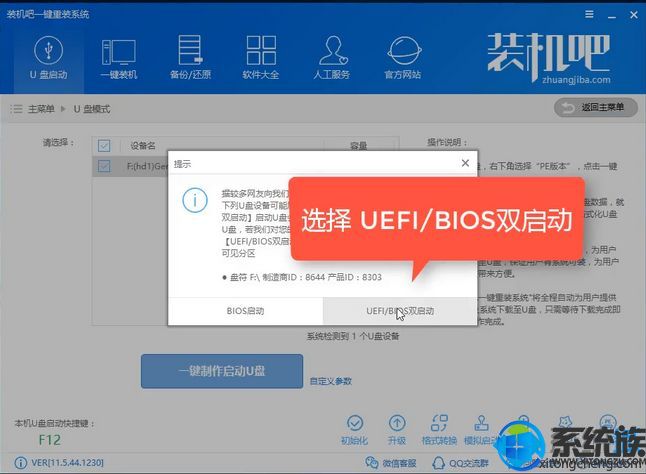
5、PE版本选择高级版,点击确定;
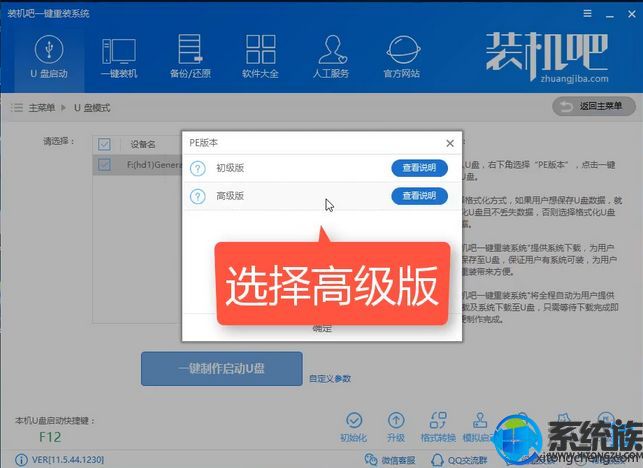
6、选择格式化U盘且丢失数据,确定;
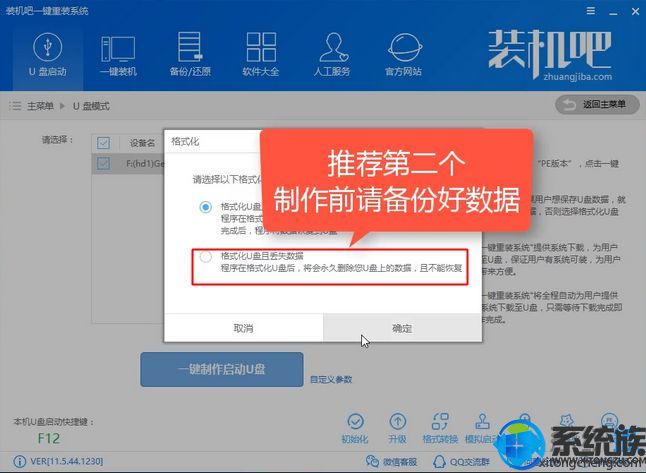
7、有个系统选择框,不管它,选择取消下载且制作U盘;
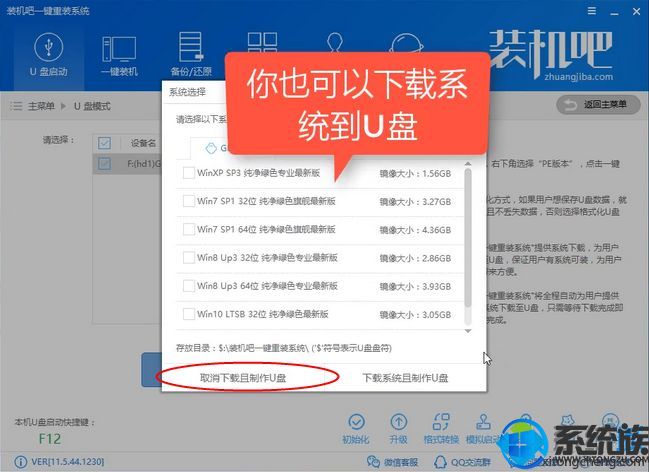
8、开始下载PE – 高级版,等待即可;
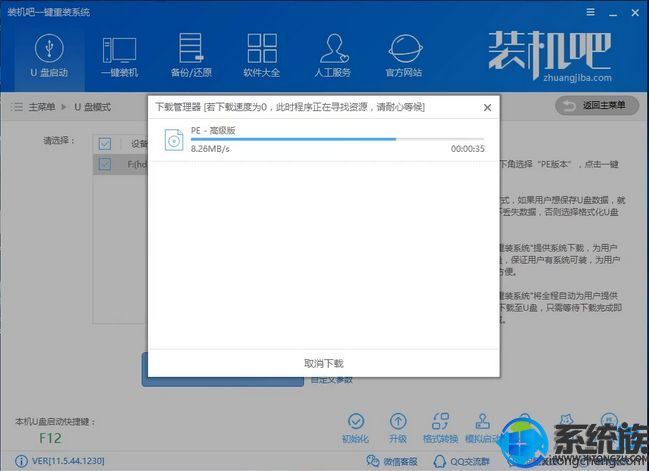
9、下载完成后会自动执行制作过程,等待,最后点击确定,制作完成。

以上就是装机吧U盘启动盘制作方法,制作好U盘启动盘之后再也不用担心自己的系统出问题了,大家赶紧参照此教程制作一个备用吧。
专题推荐: pe内安装系统



















