win10 windows更新怎么用|win10使用windows更新升级到最新版本教程
发布时间:2018-08-16 14:17:27 浏览数: 小编:jiwei
win10系统一直处于迭代更新的状态,其版本每隔几个月就会更新一次。版本的更新会带来一些全新的功能,或者是给电脑新增补丁抵御病毒的侵袭。所以很多用户都希望自己的电脑能够处于最新的版本,随着微软的更新而更新。
那么怎么样让自己的win10系统更新到最新的版本呢?很多用户并不知道要怎么去升级,在这边小编告诉大家,win10提供了一个windows更新的功能,只要微软有更新版本就会同步到windows更新之中,我们只要通过该功能就能实现升级的目的,那么怎么做呢?下面就来为大家说明。
相关阅读:
win10 1803正式版iso镜像链接
win10 1803专业版安装后的激活方法
msdn win10 1803原版系统U盘安装方法
更新注意事项:
1、确保网络是连接的
2、如果是笔记本确保电源连接,或电池电量足够
通过windows更新升级到win1010 1803最新正式版教程:
1、依次点击开始图标—设置—更新和安全—windows更新—检查更新;
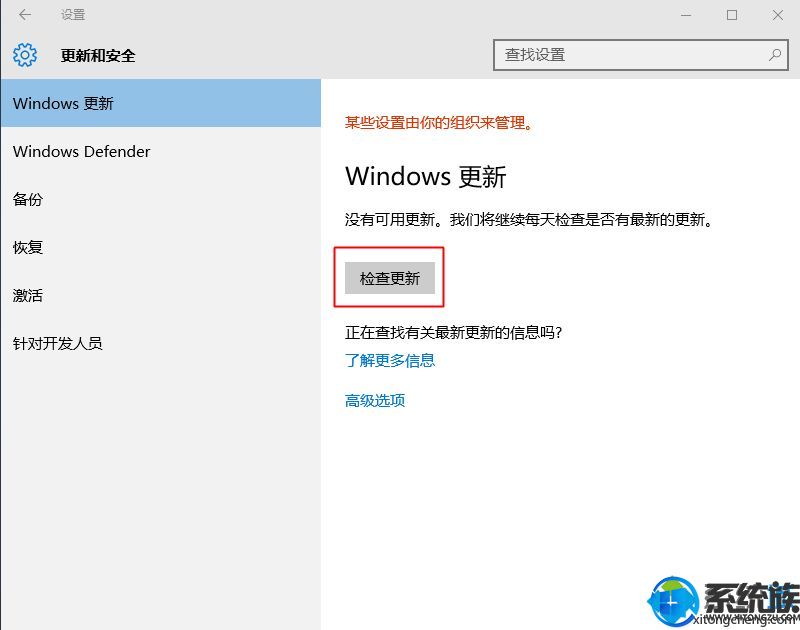
2、开始检查更新,要确保网络有连接;
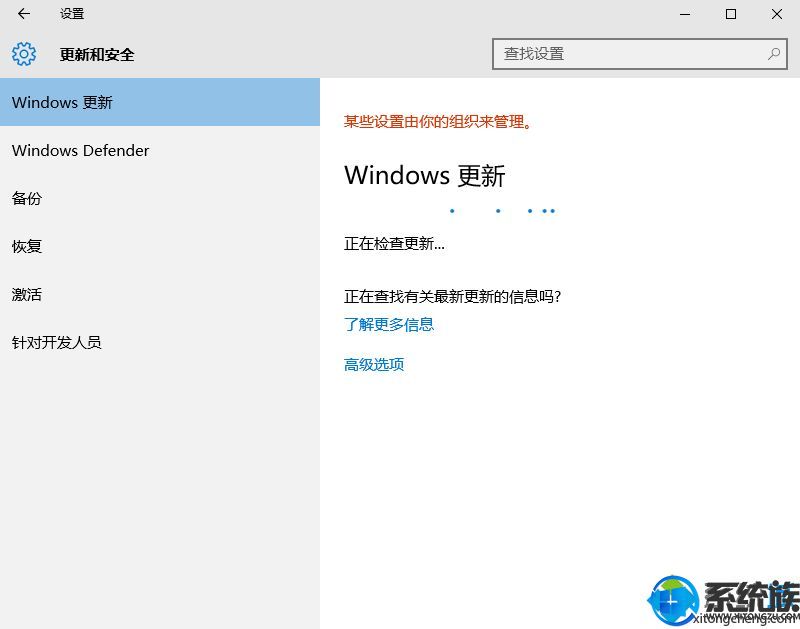
3、如果是win10 1511、1607、1703版本,不能直接更新1803,而是要先升级到win10 1709,如图所示,先安装这些更新,等配置完,继续检查更新;
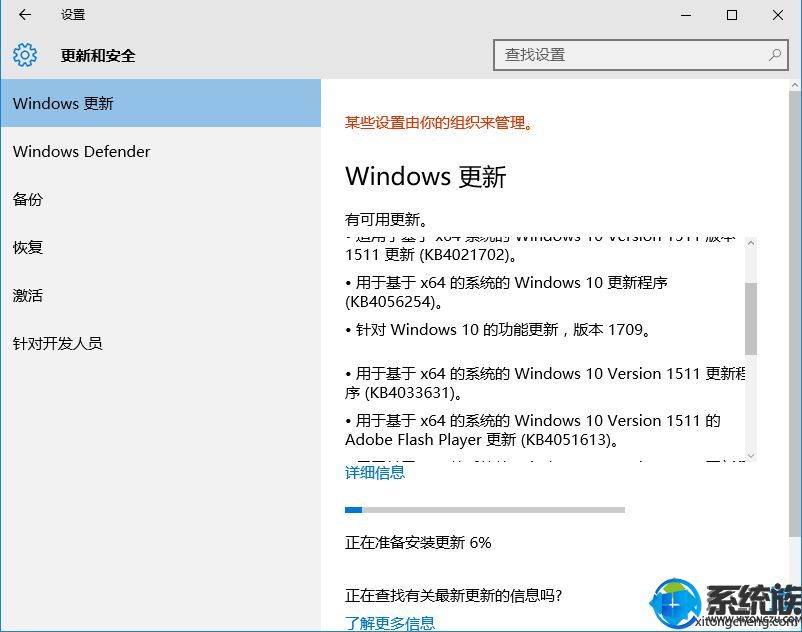
4、如果已经是win10 1709版本,则直接检测到1803更新,如图所示,针对windows10的功能更新,版本1803,后面就是自动下载、初始化、自动安装的过程,等待就是了;
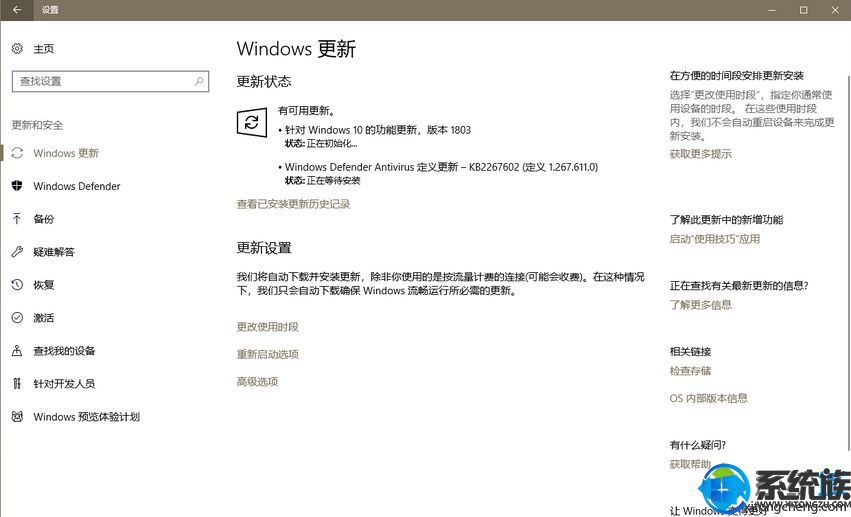
5、等待更新完成可以看到已经升级到了win10 1803最新正式版。
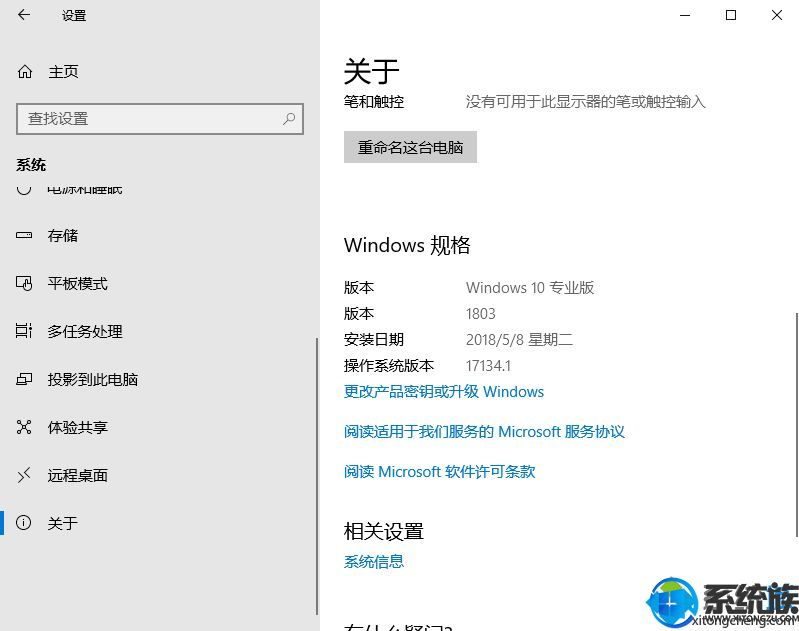
通过该方法无论是win10什么版本都能升级到最新的版本,现在win10最新版还是比较稳定的,兼容性各方面也没有什么问题,大家可以放心升级,尽情享用win10新功能。
那么怎么样让自己的win10系统更新到最新的版本呢?很多用户并不知道要怎么去升级,在这边小编告诉大家,win10提供了一个windows更新的功能,只要微软有更新版本就会同步到windows更新之中,我们只要通过该功能就能实现升级的目的,那么怎么做呢?下面就来为大家说明。
相关阅读:
win10 1803正式版iso镜像链接
win10 1803专业版安装后的激活方法
msdn win10 1803原版系统U盘安装方法
更新注意事项:
1、确保网络是连接的
2、如果是笔记本确保电源连接,或电池电量足够
通过windows更新升级到win1010 1803最新正式版教程:
1、依次点击开始图标—设置—更新和安全—windows更新—检查更新;
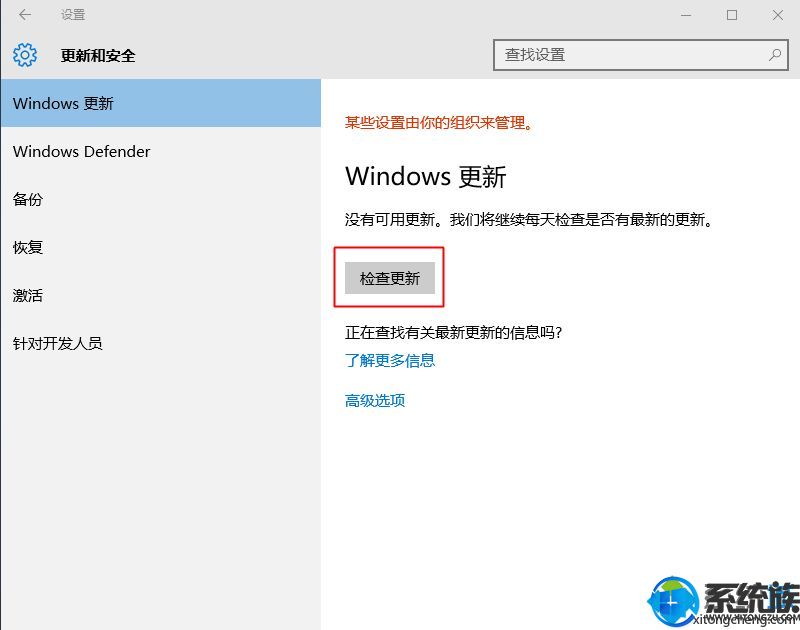
2、开始检查更新,要确保网络有连接;
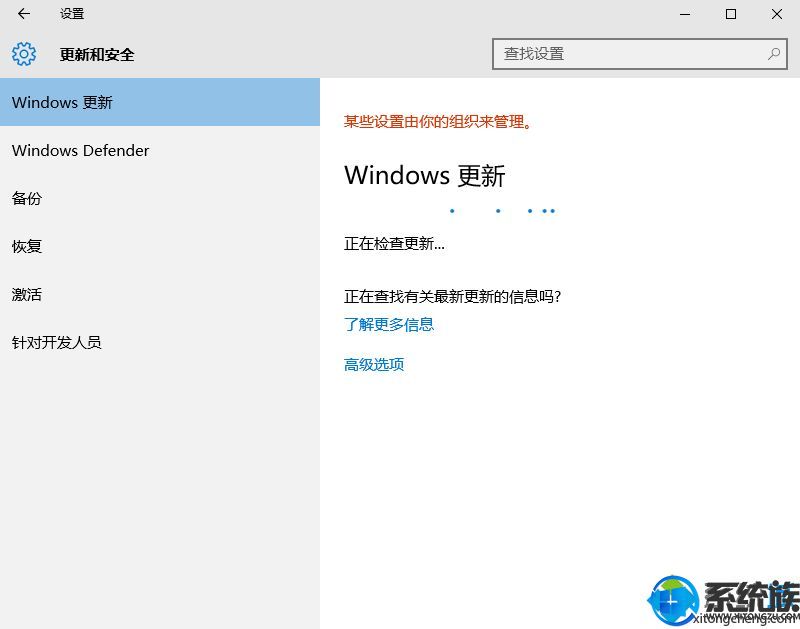
3、如果是win10 1511、1607、1703版本,不能直接更新1803,而是要先升级到win10 1709,如图所示,先安装这些更新,等配置完,继续检查更新;
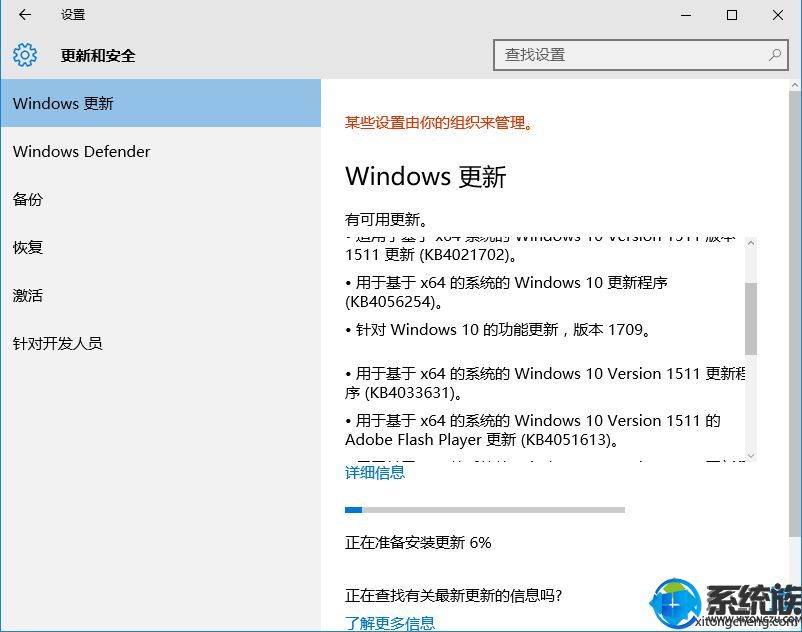
4、如果已经是win10 1709版本,则直接检测到1803更新,如图所示,针对windows10的功能更新,版本1803,后面就是自动下载、初始化、自动安装的过程,等待就是了;
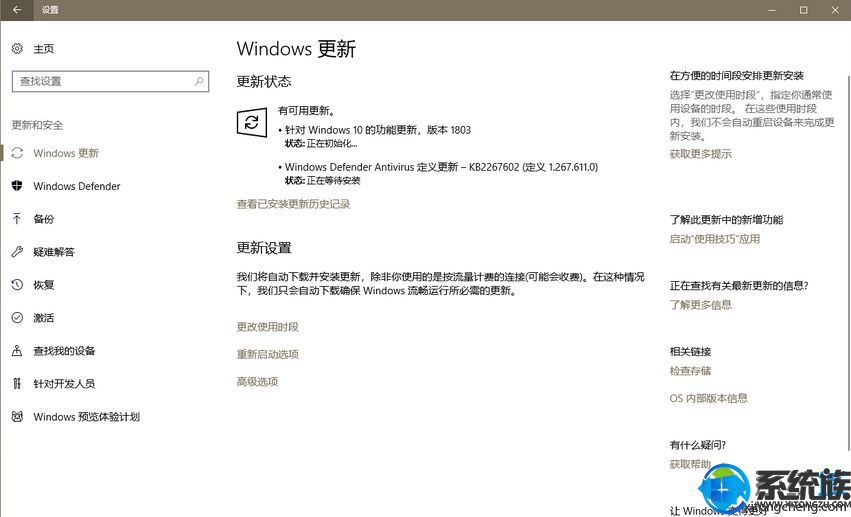
5、等待更新完成可以看到已经升级到了win10 1803最新正式版。
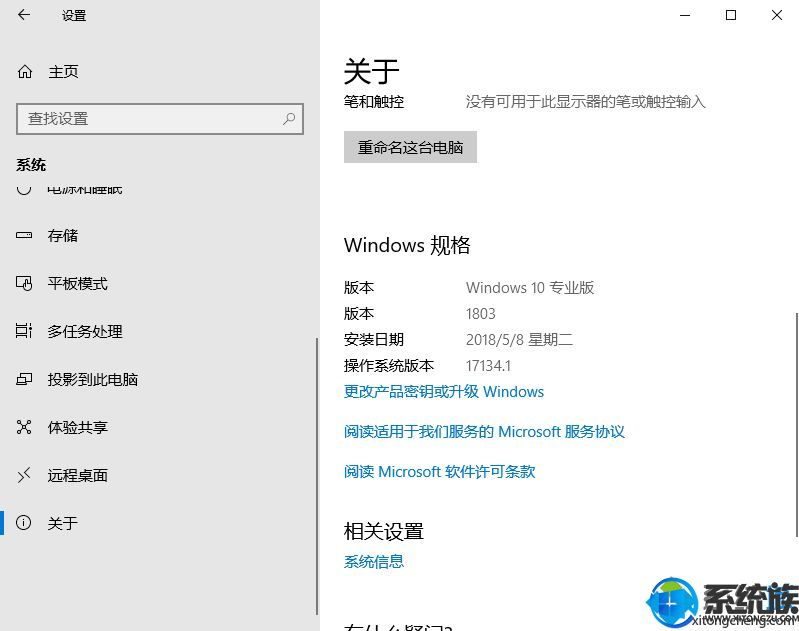
通过该方法无论是win10什么版本都能升级到最新的版本,现在win10最新版还是比较稳定的,兼容性各方面也没有什么问题,大家可以放心升级,尽情享用win10新功能。



















