如何全盘清空电脑之后再装系统|清空全盘硬盘再装系统教程
发布时间:2018-08-23 16:33:08 浏览数: 小编:jiwei
一般情况下,电脑里的硬盘都是会分成C、D、E、F这样几个盘符,用来放置不同分类的文件。比如C盘放置系统文件,D盘放置学习资料,E盘放置游戏等。但是有些用户是新手,一开始没有按照一定的规律来放置,导致整个硬盘里的文件十分混乱,整理起来十分不容易。
还有一种情况是我们经常会安装各种各样的软件,有的软件是带病毒的,而且传染性又极强,一下子就感染了全盘的文件,有时候杀了这个C盘的毒,D盘的还在。以上两种情况都促使我们要全盘清空电脑然后再去重装系统,那么怎么操作呢,下面为大家说明。
相关教程:
电脑中毒怎么全盘格式化后再重装系统
c盘格式化后无法开机怎么用U盘重装系统
一、安装准备
1、备份重要的数据,可拷贝到云盘中或移动硬盘中
2、win7系统下载:深度技术win7旗舰版下载64位系统
3、4G 左右U盘:怎么制作纯净无插件的U盘启动工具
1、在电脑上插入制作好的U盘启动盘,启动后不停按F12或F11或Esc等快捷键选择从U盘启动,不同电脑按键不一样;

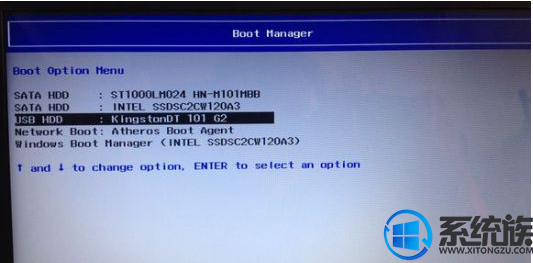
2、从U盘启动进入到这个菜单,通过方向键选择【02】选项回车,启动pe系统,无法进入则选择【04】旧机子版,适合老旧机子;


4、重新设置分区数目和分区的大小,C盘建议50G以上,如果是固态硬盘,勾选“对齐分区”,默认2048扇区即可4k对齐,不是固态不需要勾选,点击确定,执行硬盘格式化以及重新分区过程,完成分区之后;


6、转到这个界面,执行系统安装到C盘的操作,这个过程需要5分钟左右;

7、操作完成后电脑会自动重启,此时拔出U盘,重新启动进入这个界面,继续进行安装系统组件、驱动和配置过程;
8、在启动进入全新系统桌面后,C盘格式化U盘装系统过程结束。

此时进入系统你就能发现所有硬盘里的文件都被清空了,就算是中了病毒也会被一起还原掉,之后就可以重新进行规划自己的硬盘如何分类,有需要的朋友不妨跟着该教程操作吧。



















