gpt转换mbr后安装win7教程|uefi转换legacy后重装win7教程
发布时间:2018-09-02 17:42:14 浏览数: 小编:jiwei
我们知道现在新买的电脑都是gpt格式的然后搭配uefi启动模式,这种搭配形式主要是为了发挥win10特性让其启动更加快速。但是很多用户用不惯win10系统,就想将其降级改成win7系统。但是很多用户在使用硬盘重装的方法重装时重装失败了,为什么呢?
因为uefi格式下是无法使用硬盘格式直接安装的,必须通过U盘来完成,下面就为大家介绍具体的安装方法。
相关教程:
怎么给gpt格式硬盘安装win7
U盘装win7系统进入pe界面后找不到硬盘的解决方法
一、安装准备
1、备份全盘所有数据
2、win7系统下载:深度技术win7纯净版64位下载
3、4G 左右U盘:怎么制作纯净无插件的U盘启动工具
二、BIOS设置:
重启电脑按F2或F1或Del等进入BIOS,如果BIOS有以下选项,就需要修改,没有则略过
1、Secure Boot改成Disabled,禁用安全启动,部分机型需设置BIOS密码才可以修改Secure Boot,找到Set Supervisor Password设置密码
2、CSM改成Enable或Yes或ALWAYS,表示兼容
3、OS Mode Selection设置为CSM OS
4、Boot mode或UEFI mode或Boot List Option改成Legacy,表示传统启动方式
5、OS Optimized Defaults改成Disabled或Other OS,禁用默认系统优先设置
6、Advanced选项下Fast BIOS Mode设置为Disabled
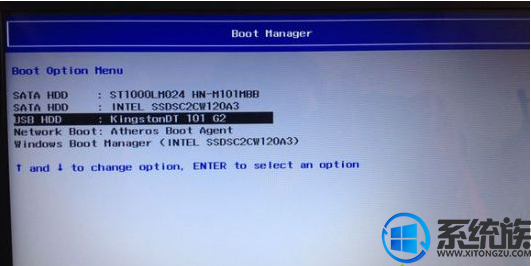
三、步骤如下
1、uefi机型必须修改BIOS为legacy,才能mbr装win7,修改BIOS之后在电脑上插入制作好的U盘启动盘,启动后不停按F12或F11或Esc等快捷键选择从U盘启动,不同电脑按键不一样;

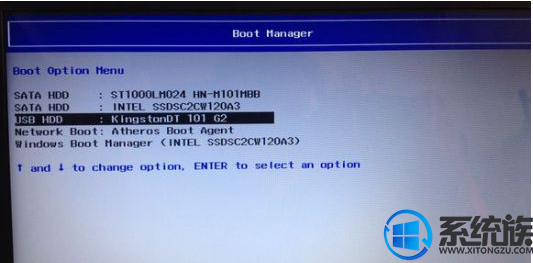
2、从U盘启动进入到这个菜单,通过方向键选择【02】选项回车,启动pe系统,无法进入则选择【04】旧机子版,适合老旧机子;


4、重新设置分区数目和分区的大小,C盘建议50G以上,如果是固态硬盘,勾选“对齐分区”,默认2048扇区即可4k对齐,不是固态不需要勾选,点击确定,执行硬盘格式化以及重新分区过程,完成分区之后;


6、在这个界面执行win7系统解压操作。

7、最后进入win7桌面即可使用

以上就是gpt转换mbr后安装win7教程的全部内容了,有这个需求的朋友不妨参照以上的教程进行重装,希望该教程对大家有帮助。



















