重装XP系统步骤教程|xp系统重装的方法介绍
发布时间:2018-10-31 16:05:51 浏览数: 小编:xiaoling
随着时代的发展微软一直在出新的系统,电脑商家也是为了满足广大用户的需要一直在更新。但不管时代怎么发展还是会有用户不愿意更换电脑,一些出厂比较久的电脑用户们也了解配置都会比较第一点,升级为微软的新系统是不太实际的,所以很多用户还是一直使用xp系统运行也是很流畅的。那么我们在使用电脑时出现问题需要重装是在所难免的,重装XP系统步骤是怎样的?下文就为大家来一一介绍。
一、重装准备
1、备份C盘和桌面上重要的文件
2、xp系统下载
3、当前系统可以正常运行时使用硬盘安装方法,反之则用U盘安装方法
二、重装xp系统步骤如下
1、把xp系统文件放到C盘之外的分区,比如保存到D盘,右键使用WinRAR等软件解压出来;

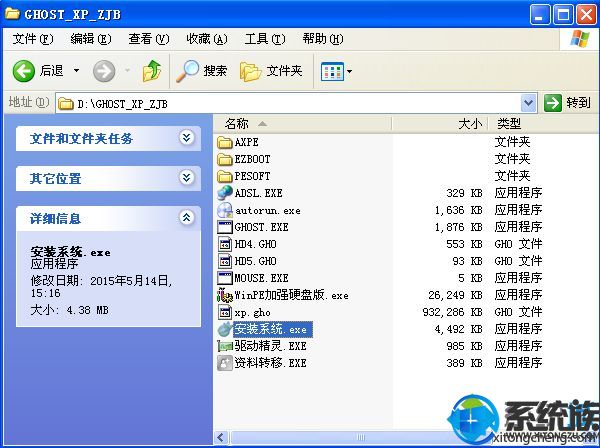
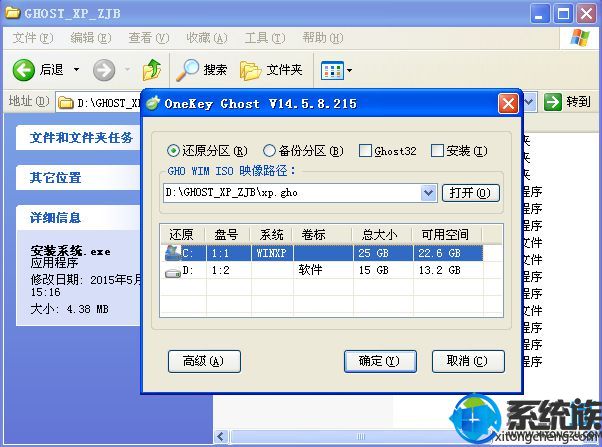
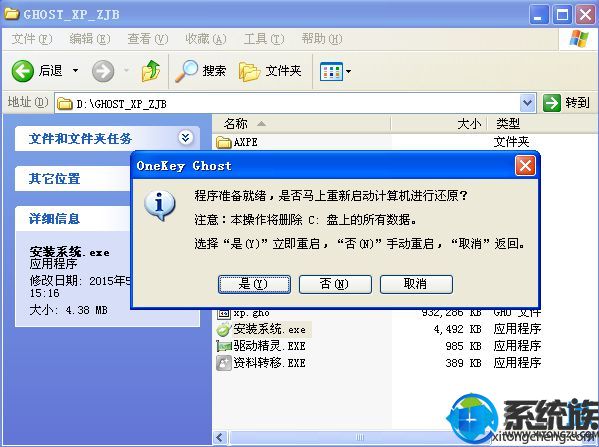
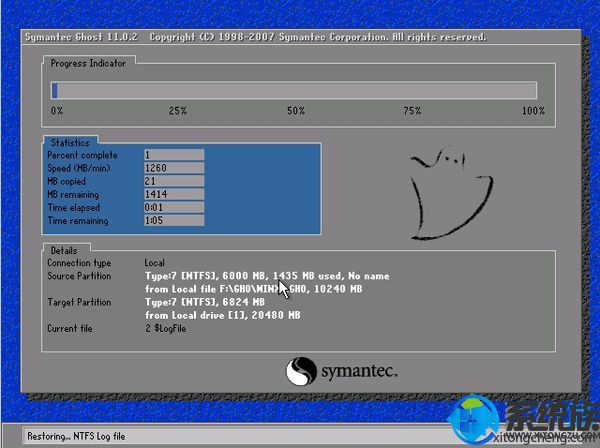


用户们通过本文教程就能学会重装xp系统的方法,分享的重装xp系统的教程希望能帮助大家。



















