简单快速重装系统方法|在线重装系统如何操作
发布时间:2018-11-05 17:05:08 浏览数: 小编:xiaoling
大家都知道现在安装系统的方法有很多,提到如何简单快速的重装系统很多用户们的反映应该都是在线重装系统这个方法吧,因为安装方便简单是很多用户在电脑系统需要重装时的选择对象。这款可以帮助我们减少麻烦简单安装系统的要怎么操作呢?用户们接下来可以看到操作步骤了,一起往下了解吧。
重装须知:
1、需要有网络连接,需要联网在线下载系统镜像文件
2、要求当前系统可以正常启动,如果系统损坏无法启动,需要用U盘装
一、重装准备
1、系统可以正常使用,有网络连接
2、工具下载:好装机一键重装系统下载
二、在线重装系统步骤如下:
1、首先做好相关数据的备份,比如导出浏览器书签、用驱动精灵备份驱动等,然后下载好装机一键重装软件。

2、下载到本地,双击运行,打开好装机主界面,点击【立即重装系统】;
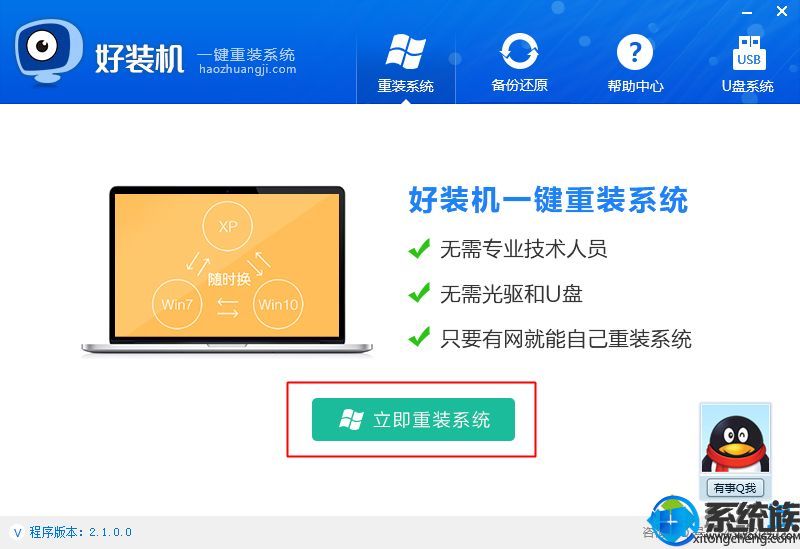
3、进行电脑和网络环境的检测,如果没有网络,不能用此工具重装,检测完成,下一步;
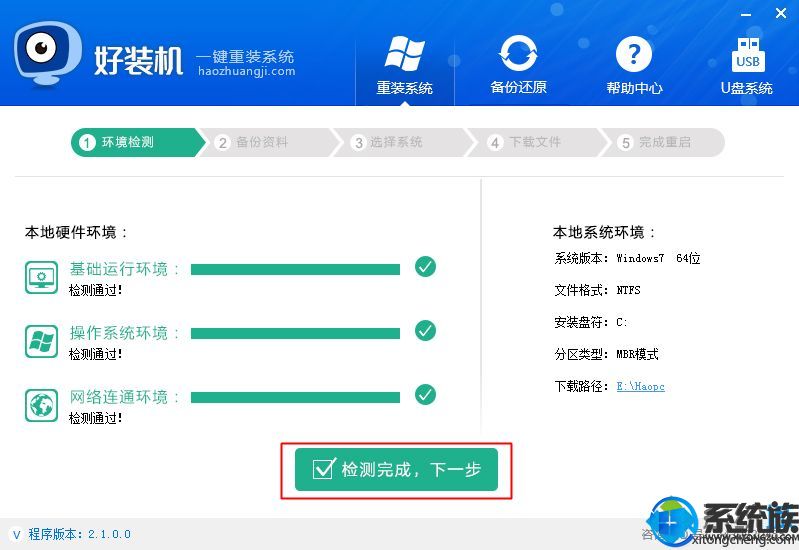
4、选择要备份的文件,一般是桌面文件比较重要,点击备份资料并进行下一步;

5、选择要安装的系统版本,2G运行内存装win7 32位系统,4G以上运行内存装win7 64位系统,点击【安装此系统】;
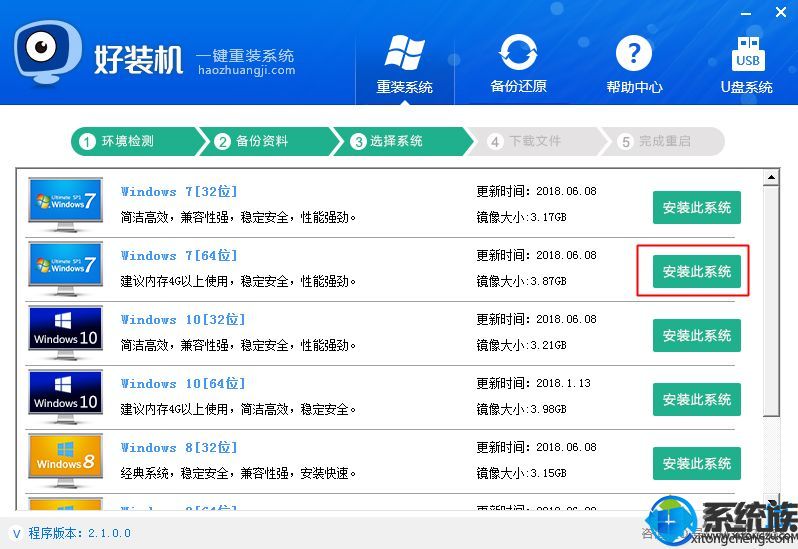
6、执行系统镜像的下载,下载速度取决于网速;

7、下载完成后,一切准备就绪,10秒后会自动重启计算机;
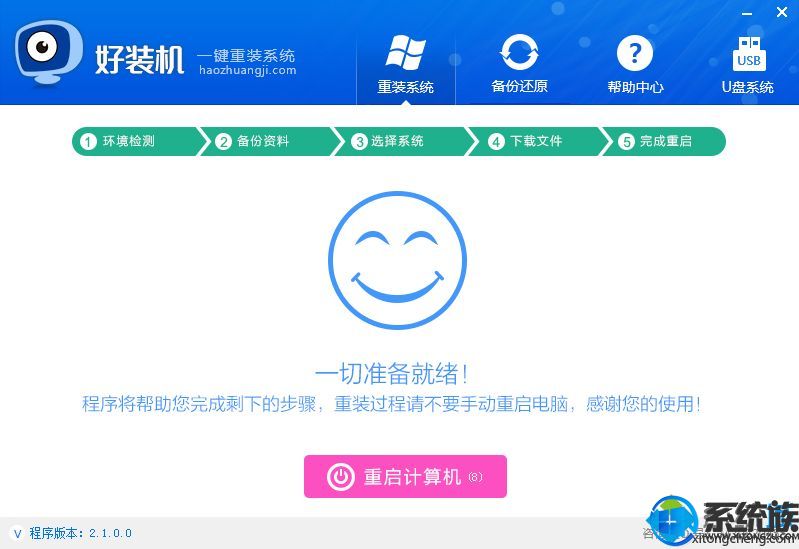
8、重启后自动执行好装机一键重装程序;

9、进入这个界面,开始执行系统安装部署到C盘的操作,等待即可;
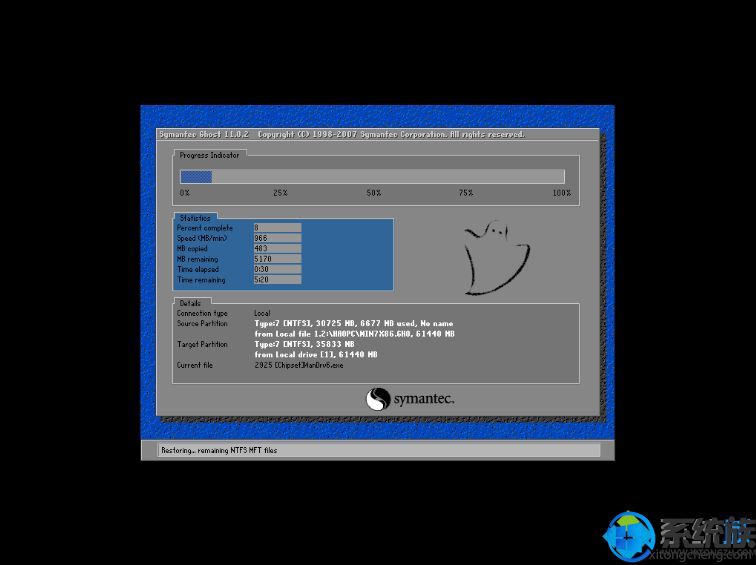
10、操作完成后,自动重启进入系统驱动安装、系统配置、系统激活等过程;
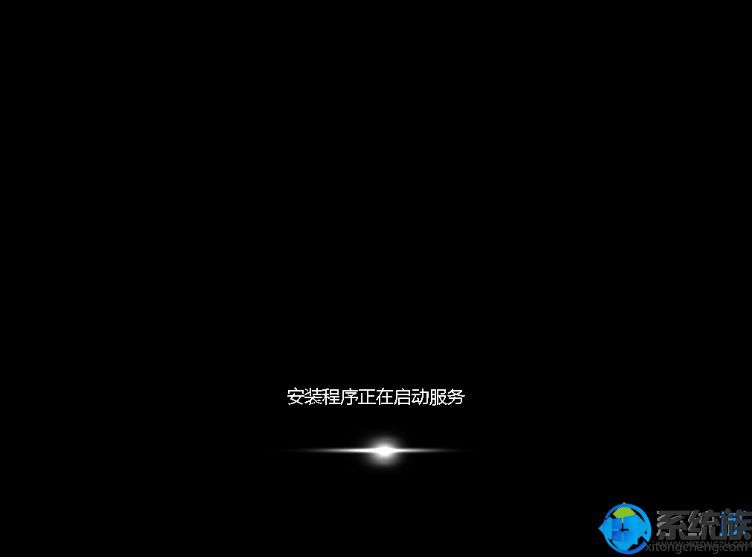
11、最后启动进入全新系统界面,在线重装系统过程结束。
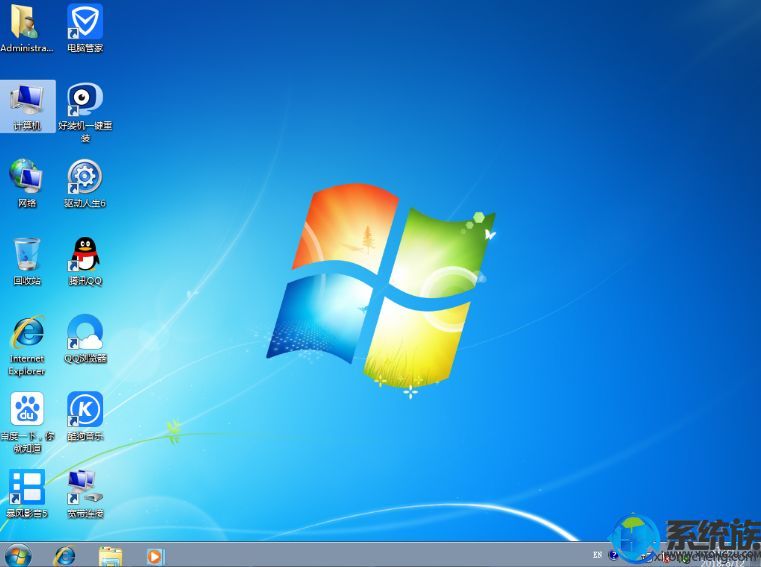
看完小编分享的在线重装系统操作步骤都觉得不难吧?其实简单的几个步骤就可以搞定系统重装的问题了。
重装须知:
1、需要有网络连接,需要联网在线下载系统镜像文件
2、要求当前系统可以正常启动,如果系统损坏无法启动,需要用U盘装
一、重装准备
1、系统可以正常使用,有网络连接
2、工具下载:好装机一键重装系统下载
二、在线重装系统步骤如下:
1、首先做好相关数据的备份,比如导出浏览器书签、用驱动精灵备份驱动等,然后下载好装机一键重装软件。

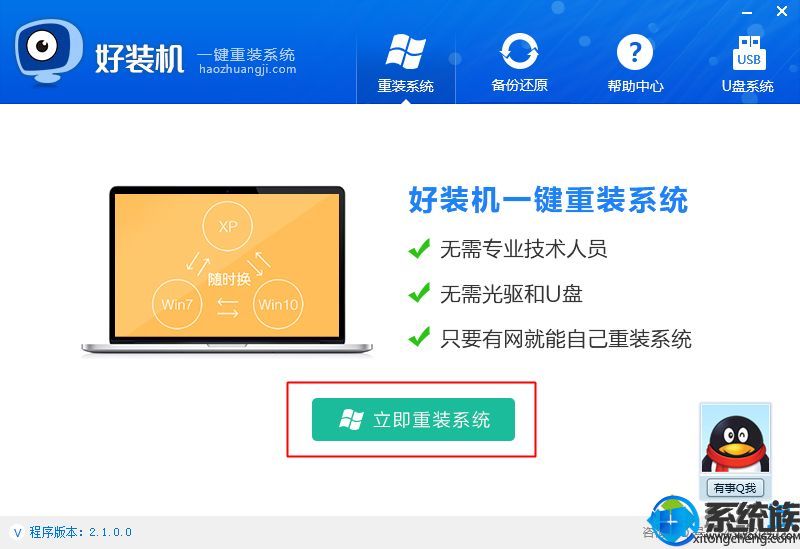
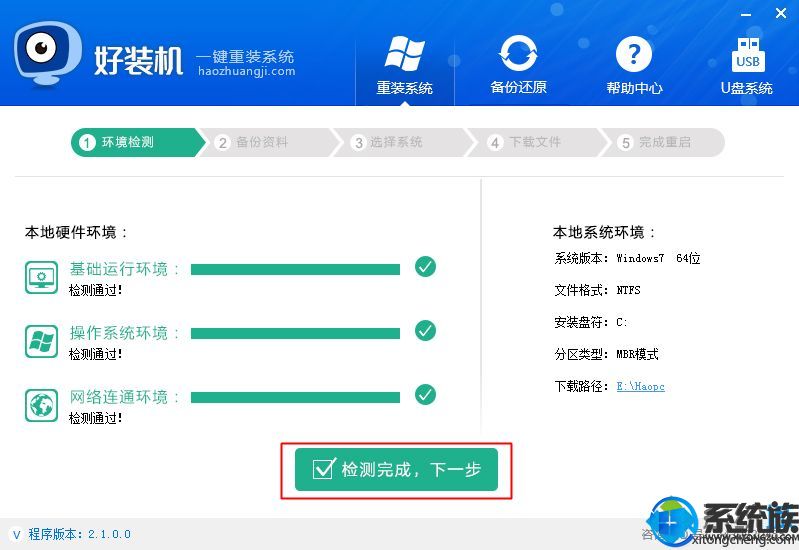

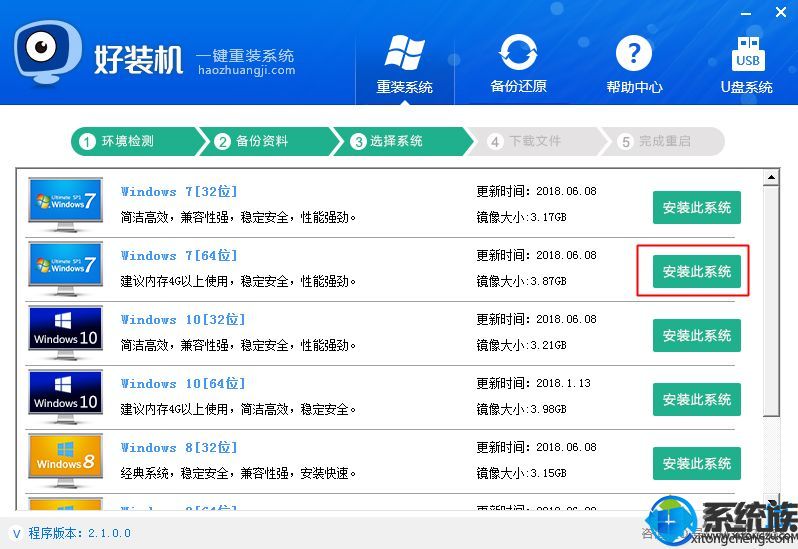

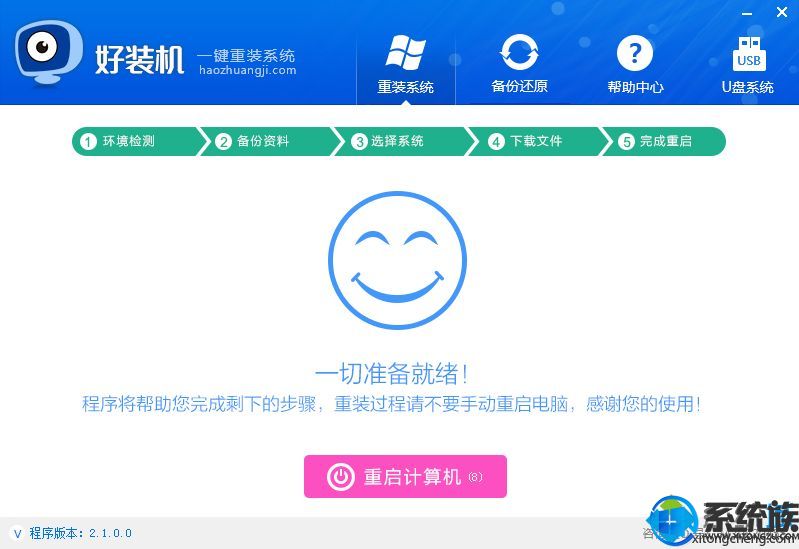

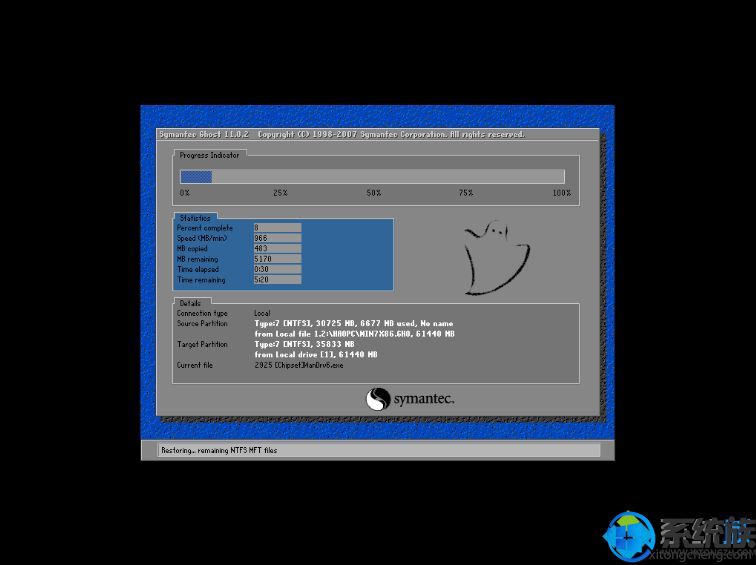
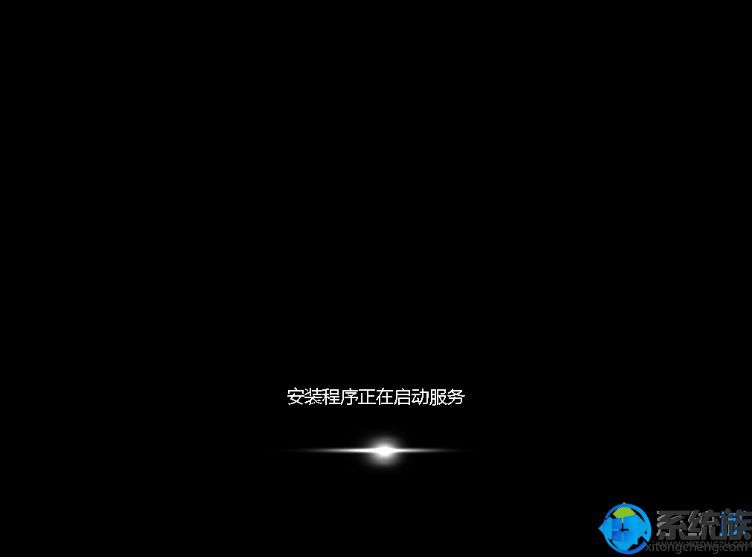
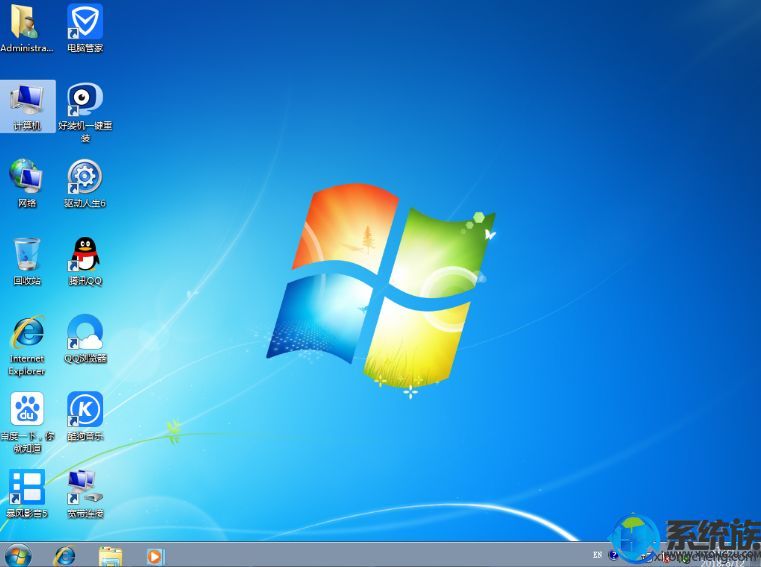
看完小编分享的在线重装系统操作步骤都觉得不难吧?其实简单的几个步骤就可以搞定系统重装的问题了。



















