快速一键重装系统|如何简单重装电脑系统
发布时间:2018-11-09 16:13:27 浏览数: 小编:xiaoling
电脑系统使用久了没有出现什么大的问题但是变得有些卡顿这是很多用户都有遇到的,因为时间问题这是不可避免的,那么我们就需要重装系统来解决。电脑还能正常使用时小编就来为各位介绍一款可以快速重装系统的方法,当然操作步骤也是不难的,有需要的用户们和小编一起来看看吧。

具体方法如下:
1、首先我们从360最新版安全卫士中打开360重装大师;

2360重装大师支持xp、win7 32和64位系统,是目前收个支持一键重装win7 64位系统的重装系统工具。用户可以在正常开机联网的情况下对系统进行重装,只要能联网,就能重装系统,堪称目前最强大的一键重装工具。可惜金山重装高手还没更新,不然可以一拼!

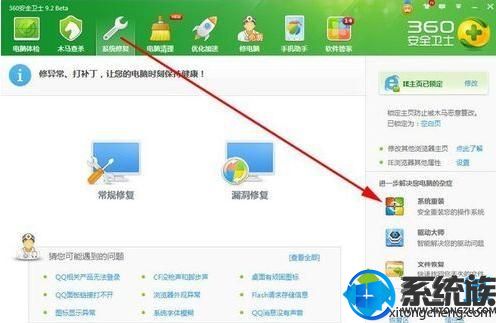

3、打开360系统重装大师之后,点击“重装环境检测”单硬盘一般都不会出现问题,但是多硬盘的话最好还是手动重装;

4、360重装大师正在评测重装需要花费的时间;
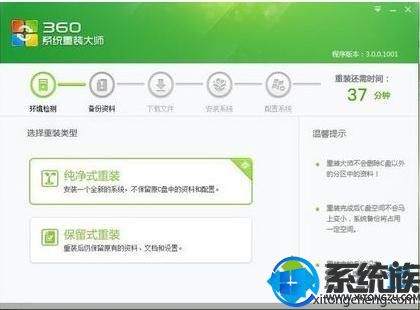
5、选择“纯净模式重装”还是“保留模式重装”如果C盘没有什么重要文件的话,推荐使用纯净模式,这样装好的系统会比保留模式更顺畅。小编推荐重装之前把C盘重要的文件都转移到其他盘;

6、点击“下一步”则系统开始自动重装了!预测的40分钟基本和重装时间相吻合,提前预测十分再来看看吧;
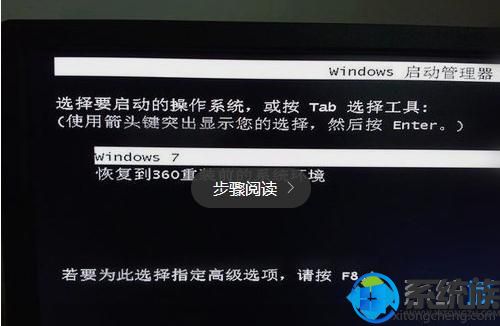
7、第一次重启电脑,开始安装······
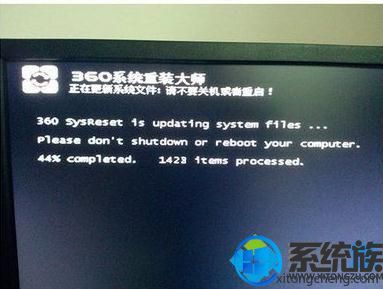
8、等待360系统重装大师自动运行即可。

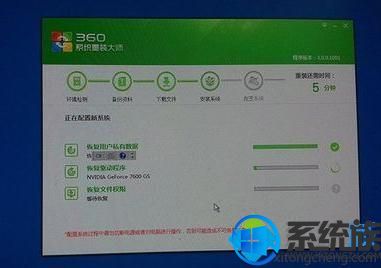
9、备份好的数据现在正在自动恢复中;

10、重装完成了,也不需要大家太费心,因为下面360会自动开始帮你安装合适电脑的驱动与相关软件;


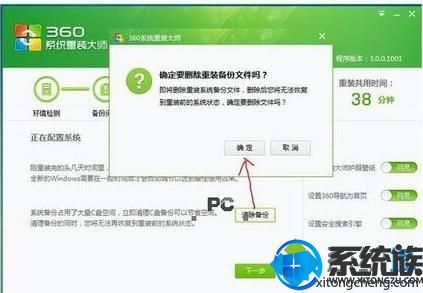
11、安装完成之后,小编强烈建议大家删除备份过的系统;

12、清楚备份之后可以节约大把大把的空间。系统估计也会觉得轻松很多吧!!
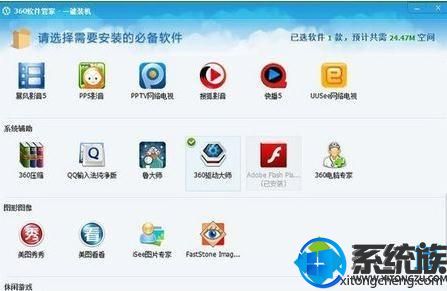
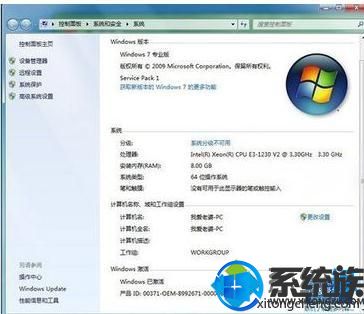
操作如此简单的重装系统步骤各位应该很容易就可以学会了,如果电脑出现某些问题需要重装系统的可以使用这个方法哦。
上一篇: 小编分享如何使用固态硬盘重装系统
下一篇: 重装系统教程|东芝电脑重装系统分享



















