联想g480笔记本U盘启动设置方法教程分享
发布时间:2018-11-12 14:39:04 浏览数: 小编:xiaoling
U盘启动设置方法小伙伴们都清楚吗?有的小伙伴想说了解啊,但是不同的电脑型号U盘启动方法是不一样的,今天小编就和小伙伴们分享联想g480笔记本U盘启动设置方法。毕竟现在很多笔记本但是支持U盘启动,使用U盘来重装系统也很方便快捷。
注意事项:
由于联想g480分为win7、win8等多种型号,导致BIOS界面有所不同,一些机型甚至出现无法进入BIOS的问题,在这之前需要更新BIOS,相关问题解决参考这个教程:联想g480怎么进BIOS设置
一、所需工具
1、lenovo G480笔记本电脑
2、启动U盘:如何制作大白菜u盘启动盘
注意:启动盘制作“模式”要选择带“HDD”字样的选项

二、win7机型旧版BIOS设置
1、先制作好U盘启动盘,然后在电脑上插入U盘,重启后不停按F2或Fn+F12进入BIOS界面,如果F2没反应,在关机状态下按电源键旁的恢复键,在Novo菜单选择BIOS Setup回车;
2、进入BIOS界面后,转到Exit选择Load Setup Defaults回车加载默认的设置;
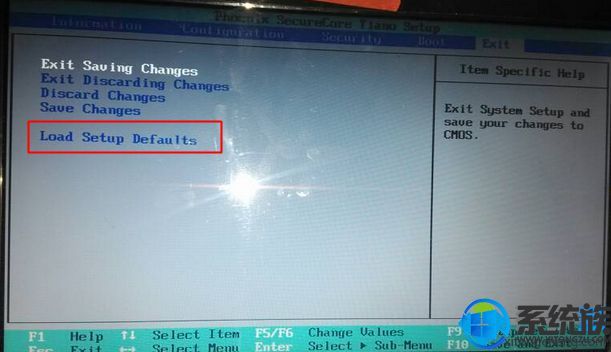
3、在Boot下,将UEFI Boot改成Disabled,选中它回车即可修改,然后选择USB HDD项,按F5/F6调整到第一位置,按F10回车保存重启即可U盘启动;

4、也可以不修改USB HDD位置,直接重启时按F12或Fn+F12调出Boot Menu选择USB HDD回车进入U盘启动。
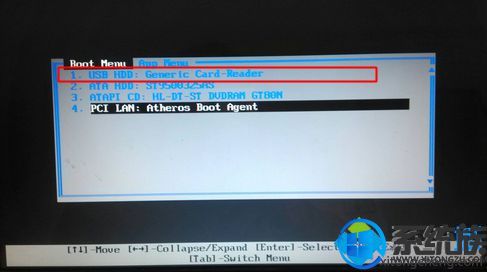
三、win8机型新版BIOS设置
1、重启联想g480笔记本后不停按F2或Fn+F2进入BIOS,如果F2无法进入,则在关机状态下按下电源键旁边的一键恢复键NOVO键;

2、启动进入Novo菜单,按↓方向键选择BIOS Setup回车进入BIOS界面;
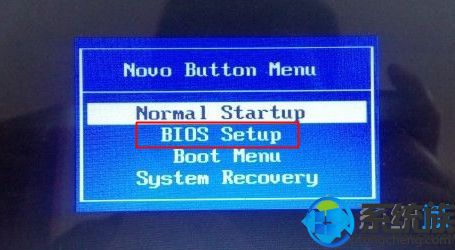
3、在BIOS设置界面,按→方向键移动到Exit,通过↓方向键选择OS Optimized Defaults回车,将win8 64bit改成Other OS,回车;
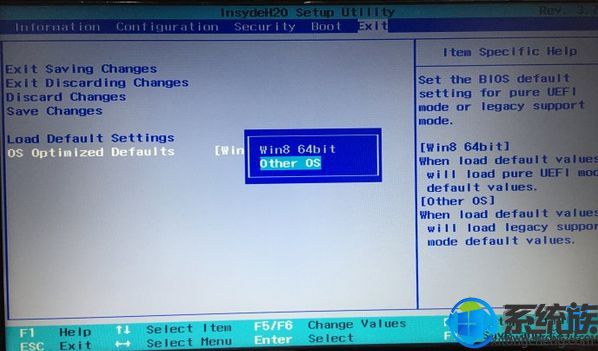
4、按↑方向键选择Load Default Settings按回车,选择Yes回车加载Legacy默认设置;
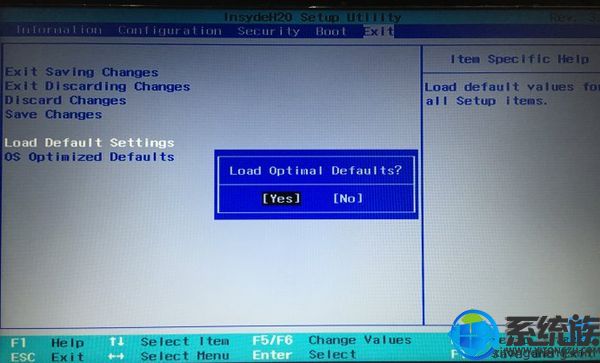
5、此时按下F10回车,在弹出的窗口选择Yes回车保存重启;
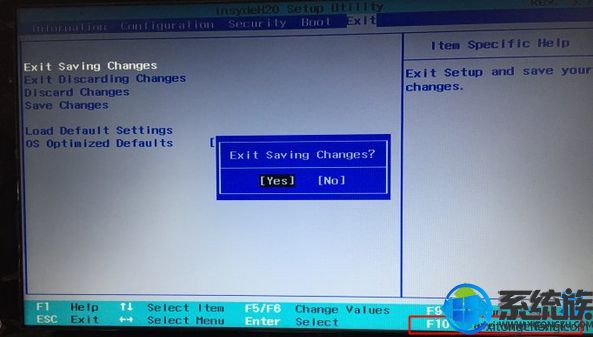
6、重启之后再次进入BIOS,在Boot下,把Boot Mode改成Legacy Support,Boot priority改成Legacy First,按F10回车保存重启;
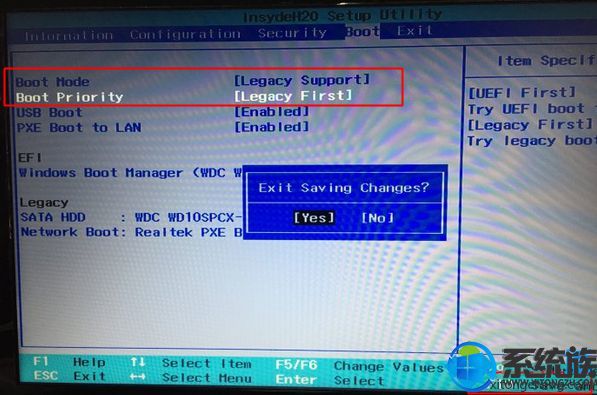
7、插入U盘启动盘,重启电脑不停按F12/Fn+F12或进入Novo菜单选择Boot Menu回车调出启动管理器,选择USB HDD回车就可以从U盘启动了。
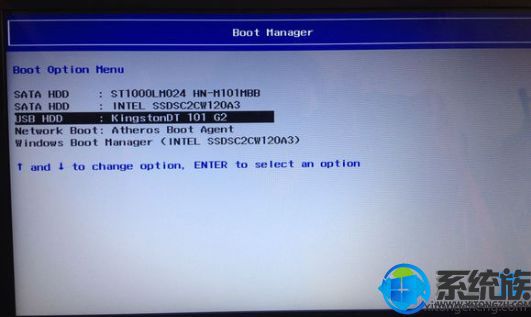
联想g480笔记本U盘启动设置方法教程就是以上内容了,有需要的用户可以参照上述方法来查看,希望今天的分享能给大家带来帮助。



















