64位系统安装教程分享∣一键安装64位系统
发布时间:2018-11-18 19:42:47 浏览数: 小编:xiaoling
现在用户在采购电脑时为了更好的电脑性能都会选择64位的电脑系统,这样电脑就可以发挥更好的硬件性能,那么在安装64位系统时要怎么安装呢?其实安装系统的方法目前有很多,但是现在人们越来越追求方便快捷,小编呢今天就来介绍一款可以一键安装64位系统的安装教程分享给大家。
操作须知:
1、需要有网络连接,一键安装系统软件需要下载系统镜像
2、要求当前系统可以正常启动,如果是没有系统的新电脑,需要用U盘安装
一、重装准备
1、系统可以正常使用,有网络连接
2、一键安装系统软件下载:好装机
二、一键安装64位系统步骤如下:
1、首先做好相关数据的备份,比如导出浏览器书签、用驱动精灵备份驱动等,然后下载好装机一键重装软件。
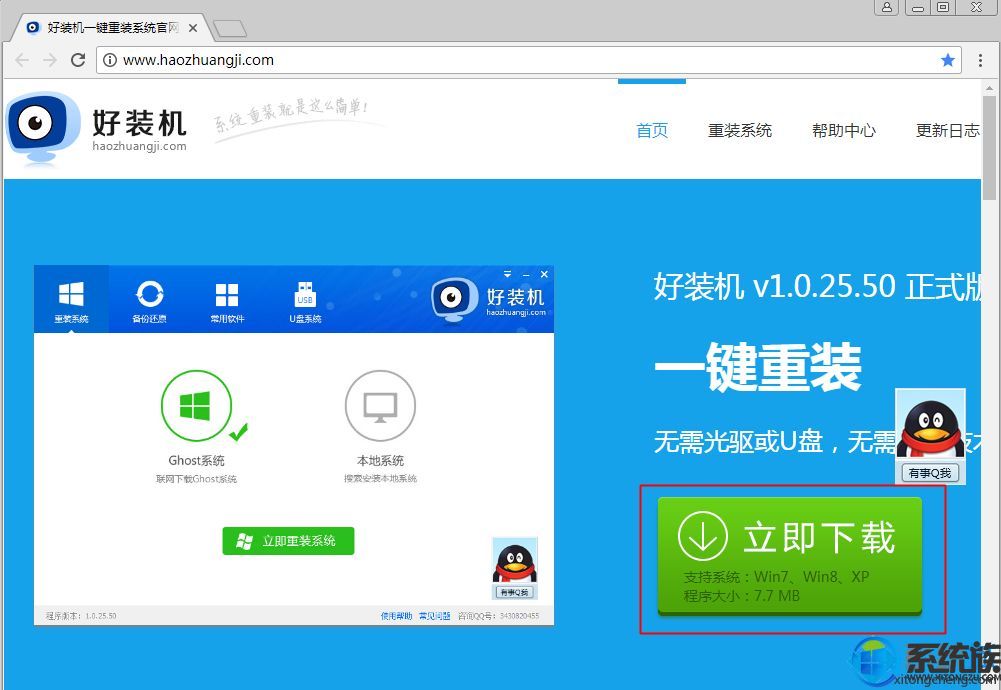 2、下载到本地,双击运行,打开好装机主界面,点击【立即重装系统】;
2、下载到本地,双击运行,打开好装机主界面,点击【立即重装系统】;
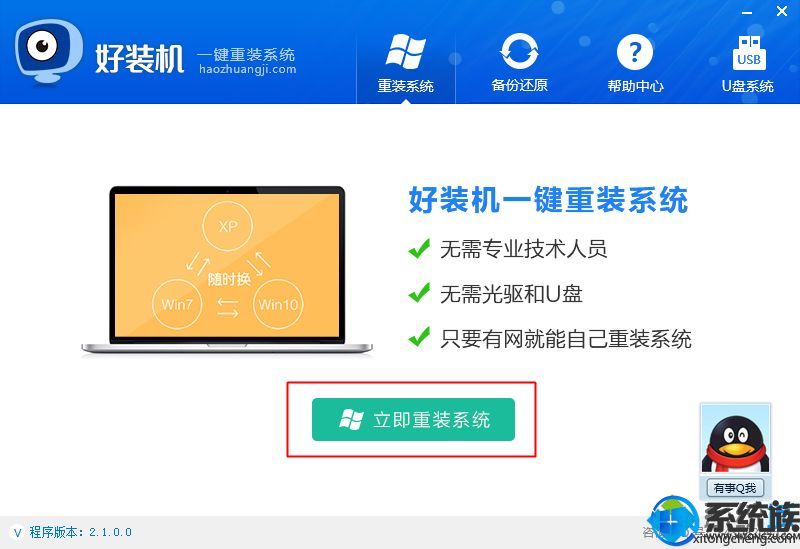 3、进行系统和网络环境的检测,如果没有网络,将不能用此软件重装,检测完成,下一步;
3、进行系统和网络环境的检测,如果没有网络,将不能用此软件重装,检测完成,下一步;
 4、选择要备份的文件,一般是桌面文件比较重要,点击备份资料并进行下一步;
4、选择要备份的文件,一般是桌面文件比较重要,点击备份资料并进行下一步;
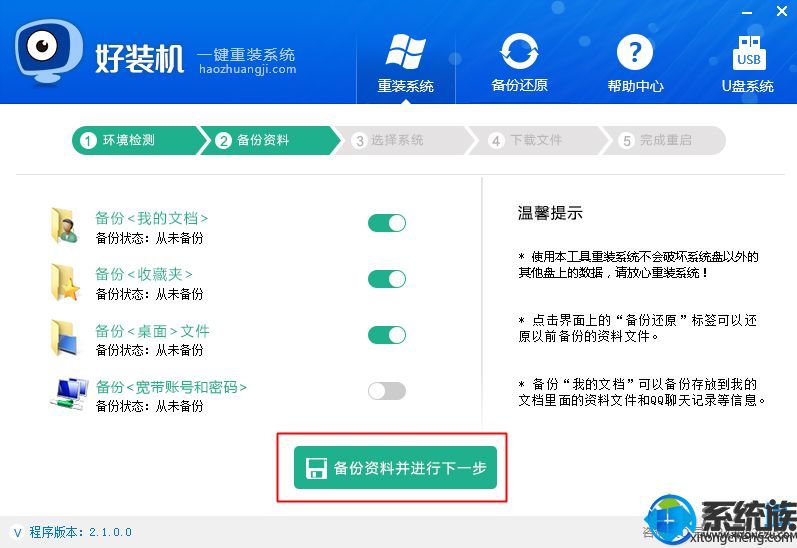 5、选择要安装的系统版本,老旧电脑装xp系统,2G运行内存32位系统,4G以上运行内存64位系统,点击【安装此系统】;
5、选择要安装的系统版本,老旧电脑装xp系统,2G运行内存32位系统,4G以上运行内存64位系统,点击【安装此系统】;
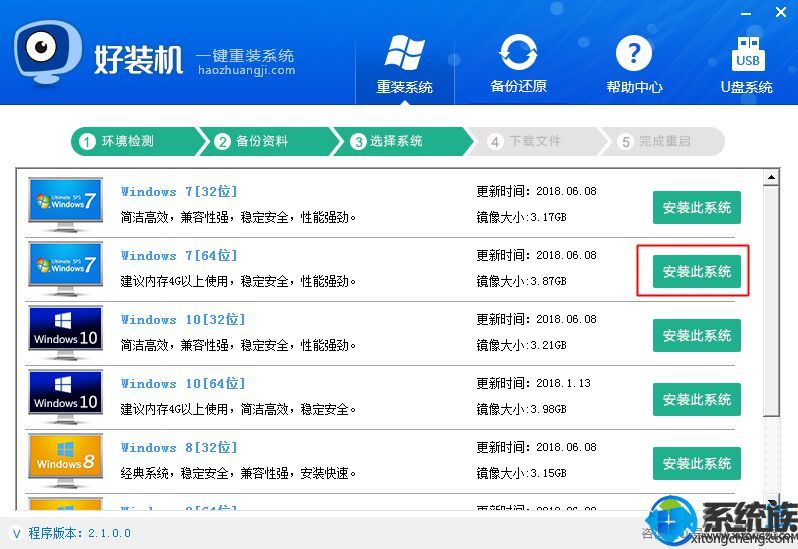 6、执行64位系统镜像的下载,下载速度取决于网速;
6、执行64位系统镜像的下载,下载速度取决于网速;
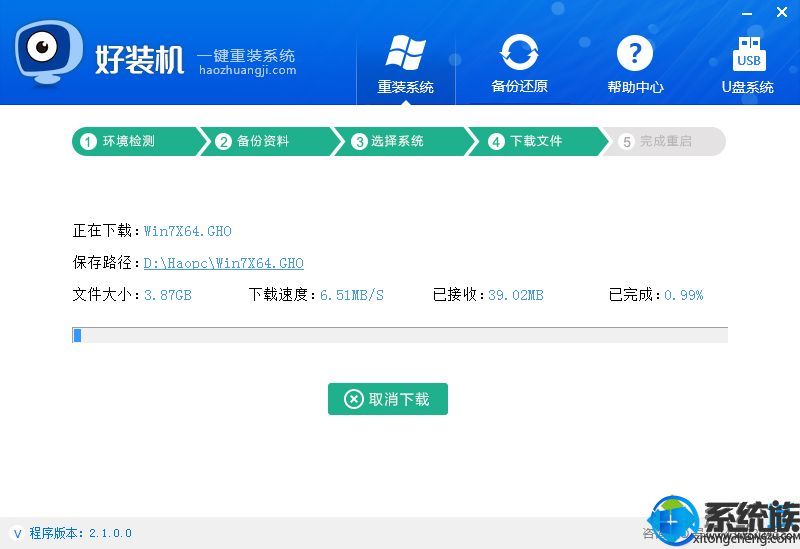 7、下载完成后,一切准备就绪,10秒后会自动重启计算机;
7、下载完成后,一切准备就绪,10秒后会自动重启计算机;
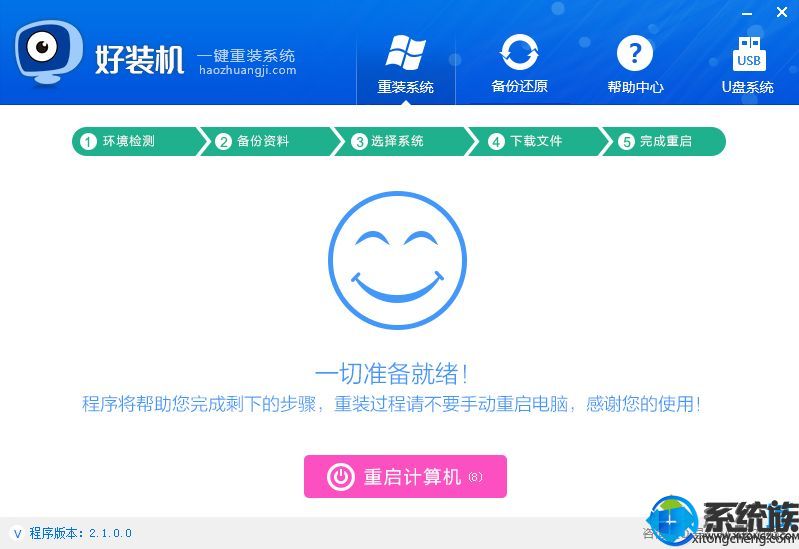 8、重启后自动执行好装机一键重装程序;
8、重启后自动执行好装机一键重装程序;
 9、进入这个界面,开始执行64位系统安装部署到C盘的操作,等待即可;
9、进入这个界面,开始执行64位系统安装部署到C盘的操作,等待即可;
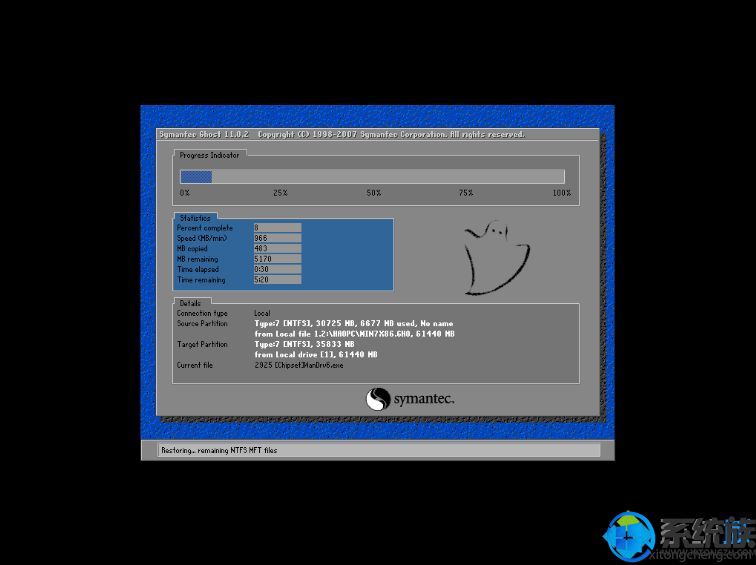 10、操作完成后,重启进入64位系统驱动安装、系统配置、系统激活等过程;
10、操作完成后,重启进入64位系统驱动安装、系统配置、系统激活等过程;
 11、最后启动进入全新系统界面,一键安装64位系统过程完成。
11、最后启动进入全新系统界面,一键安装64位系统过程完成。
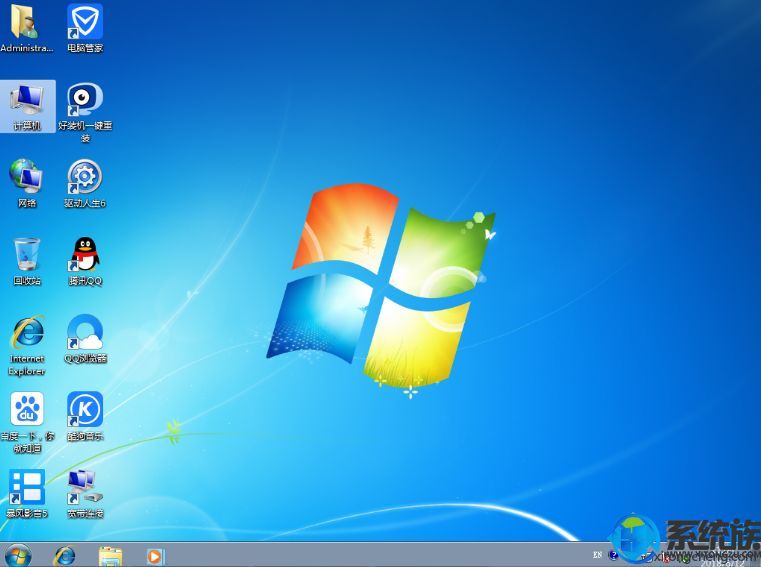
按照小编分享的就可以一键重装64位系统,之后需要重装64位系统时就可以采用这个方式来一键重装64位系统速度更快。
操作须知:
1、需要有网络连接,一键安装系统软件需要下载系统镜像
2、要求当前系统可以正常启动,如果是没有系统的新电脑,需要用U盘安装
一、重装准备
1、系统可以正常使用,有网络连接
2、一键安装系统软件下载:好装机
二、一键安装64位系统步骤如下:
1、首先做好相关数据的备份,比如导出浏览器书签、用驱动精灵备份驱动等,然后下载好装机一键重装软件。
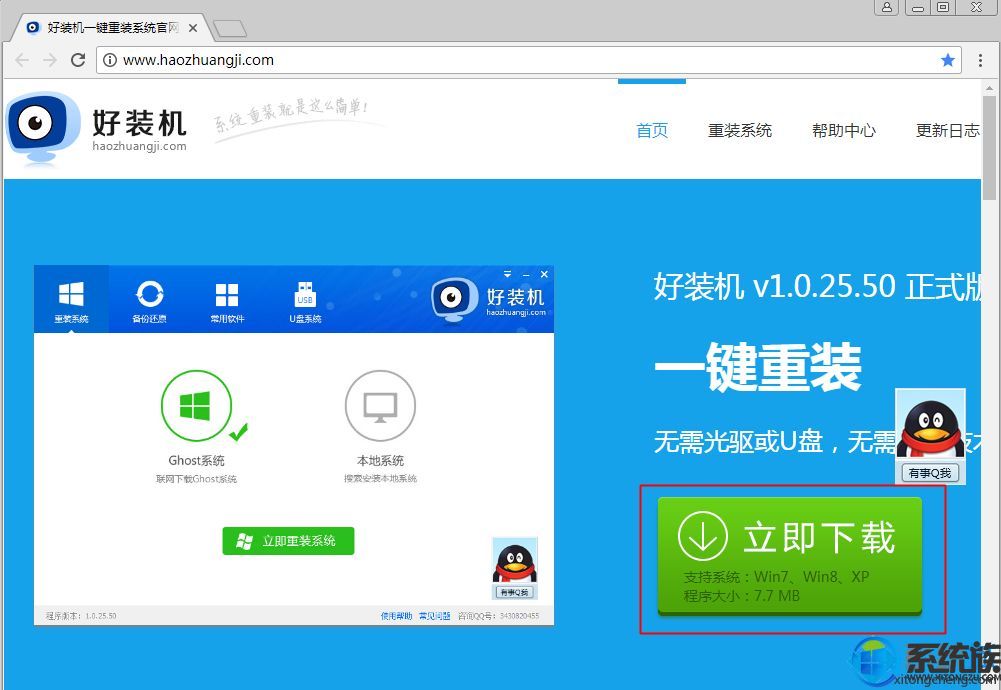
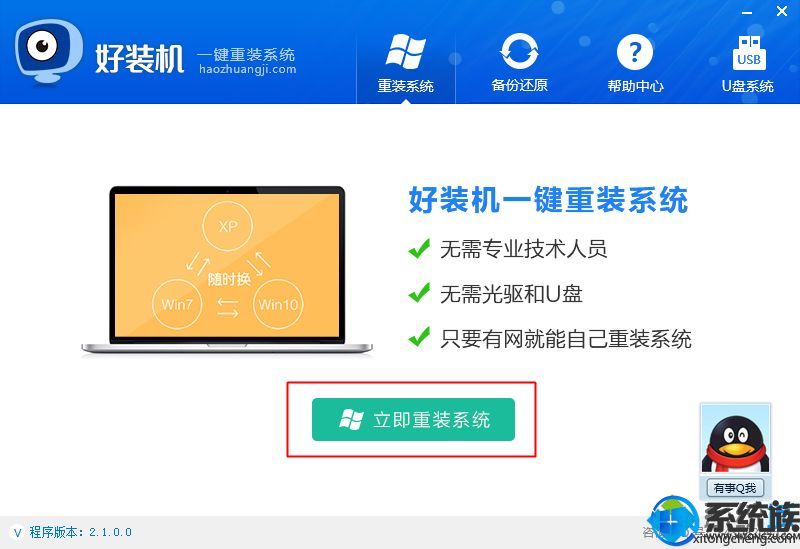

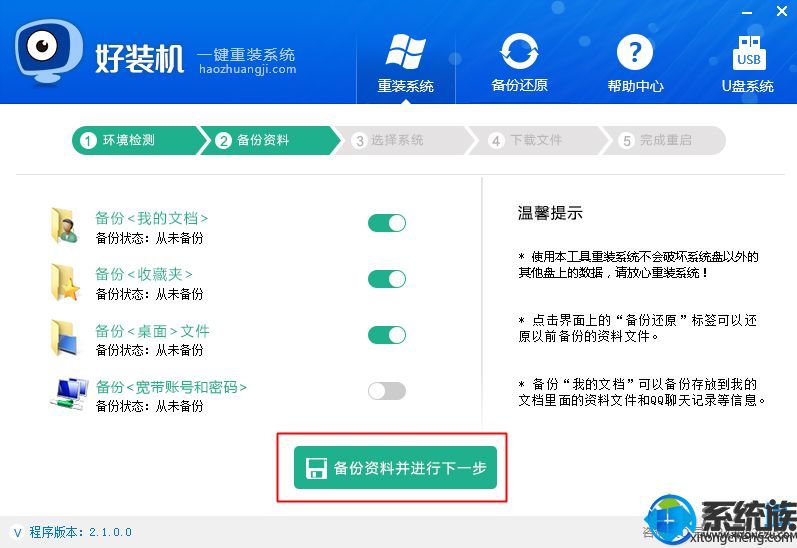
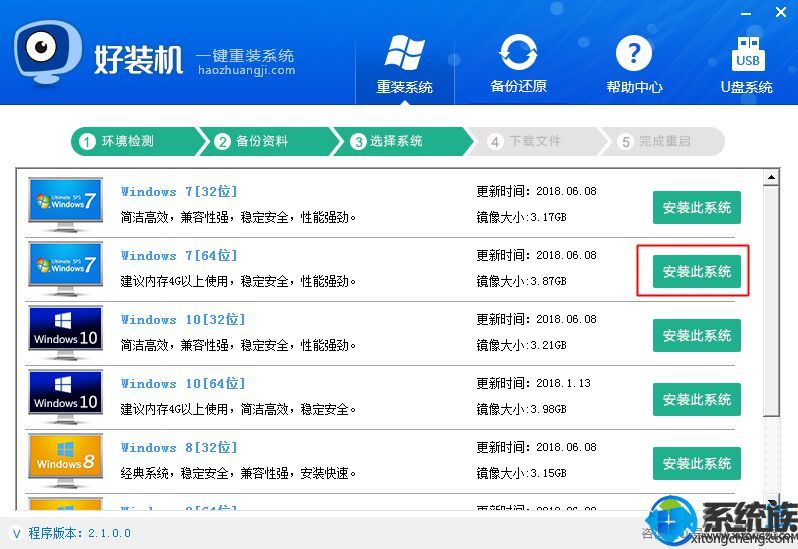
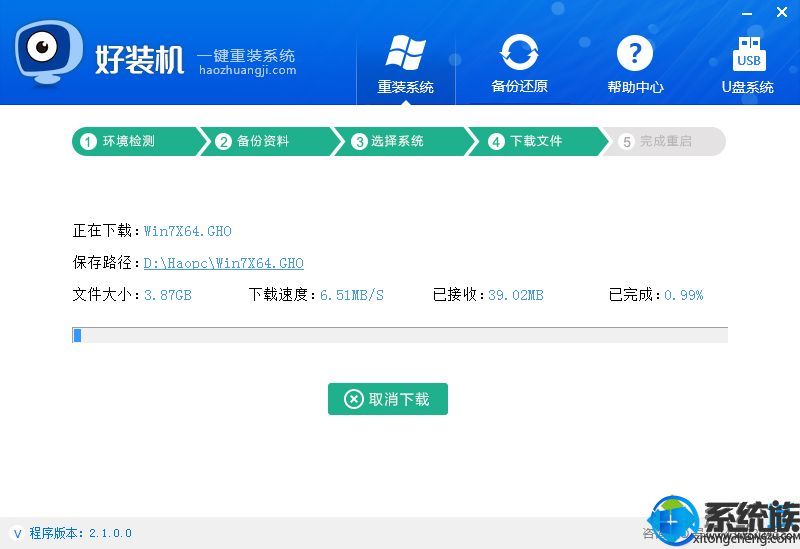
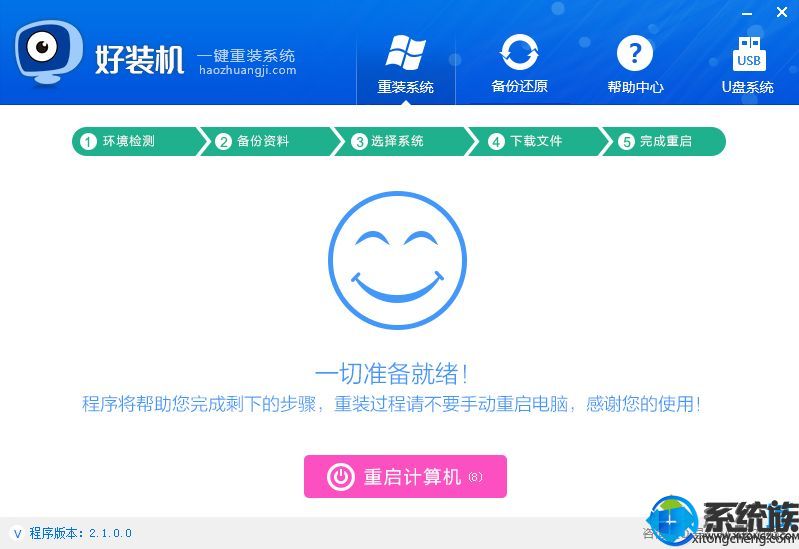

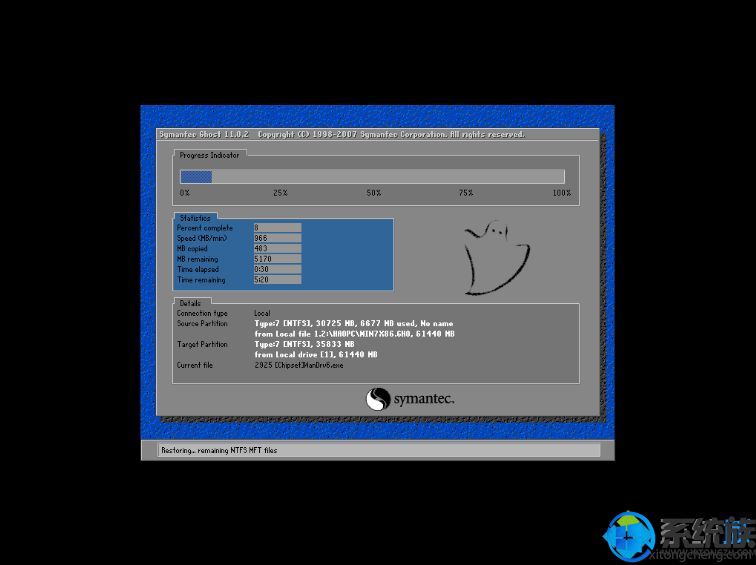

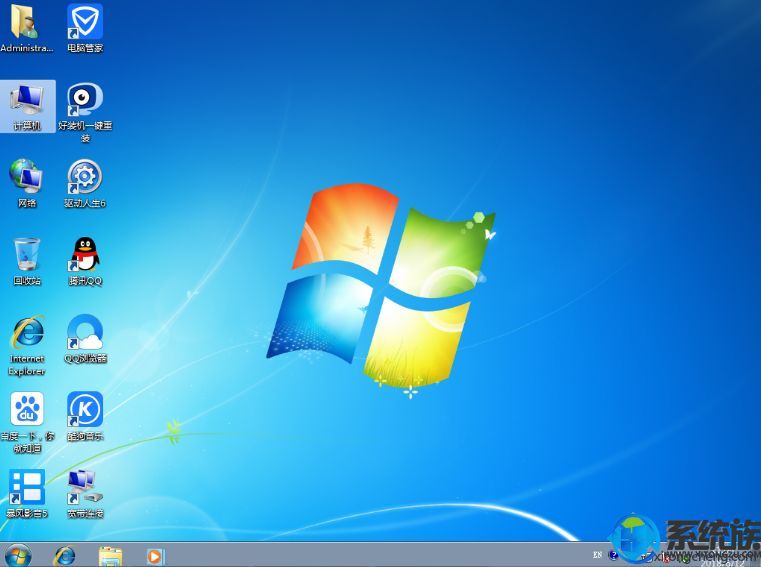
按照小编分享的就可以一键重装64位系统,之后需要重装64位系统时就可以采用这个方式来一键重装64位系统速度更快。



















