win7安装盘制作教程|win7系统如何制作安装盘
发布时间:2018-11-25 13:04:42 浏览数: 小编:xiaoling
win7系统还是很多用户们都一直使用的系统,win7系统是一款兼容性和各个方法都很稳定的系统,那这款系统在虽然很多用户都觉得很完美但是重装系统这种事情也是在所难免的。用户想重装系统前制作安装盘要怎么操作呢?与咩有相关的教程来介绍一下呢?当然是有啦本文就来分享。
一、安装准备
1、备份好C盘和桌面重要的文件
2、系统镜像:深度技术windows7 64位旗舰版iso镜像下载
二、硬盘安装windows7步骤
1、下载windows7镜像到本地硬盘,压缩包文件要下载到C盘之外的分区,比如下载到F盘,右键使用WinRAR等工具解压到当前文件夹或指定文件夹,不能解压到C盘和桌面,否则无法安装;
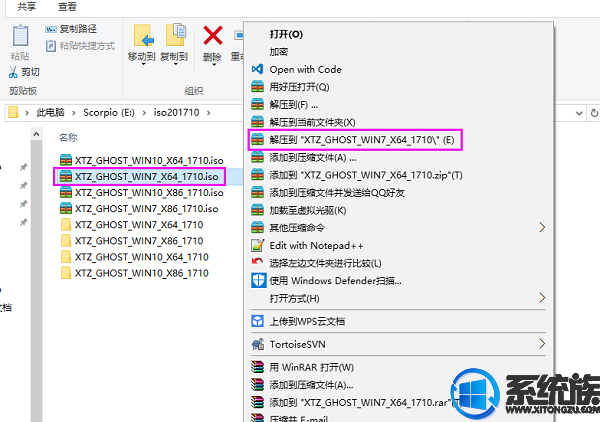
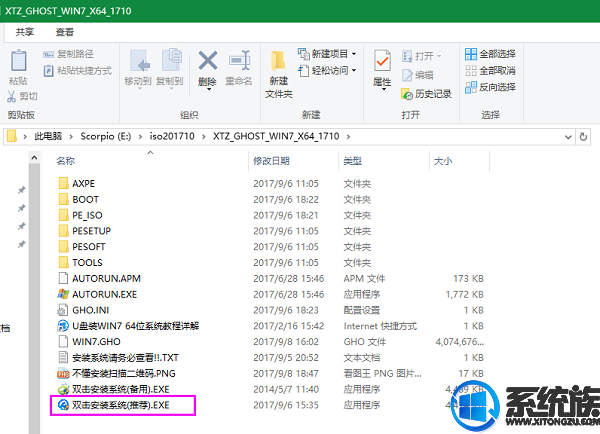
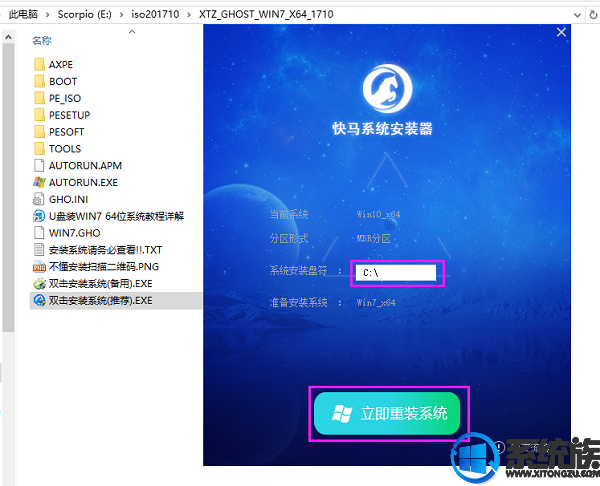
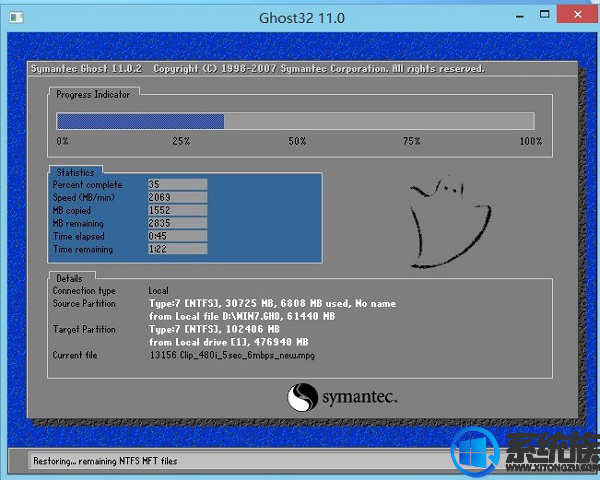
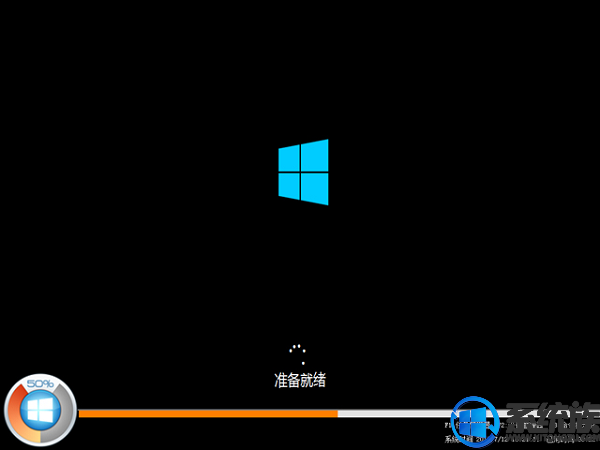

一、安装准备
1、备份好C盘和桌面重要的文件
2、系统镜像:深度技术windows7 64位旗舰版iso镜像下载
二、硬盘安装windows7步骤
1、下载windows7镜像到本地硬盘,压缩包文件要下载到C盘之外的分区,比如下载到F盘,右键使用WinRAR等工具解压到当前文件夹或指定文件夹,不能解压到C盘和桌面,否则无法安装;
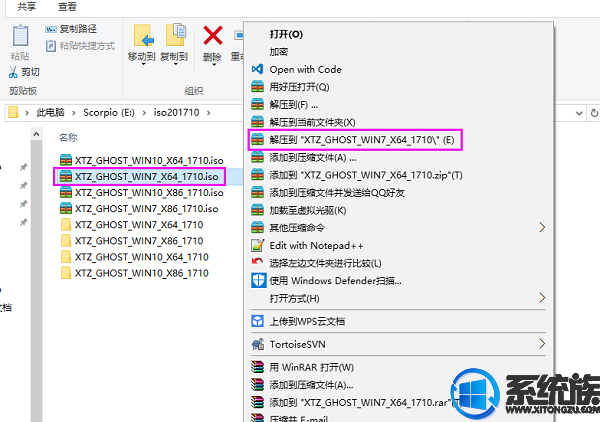
2、弹出对话框,执行win7 iso压缩包解压过程,需要等待几分钟;
3、解压之后,我们打开安装目录,找到【双击安装系统(推荐).exe】程序;
3、解压之后,我们打开安装目录,找到【双击安装系统(推荐).exe】程序;
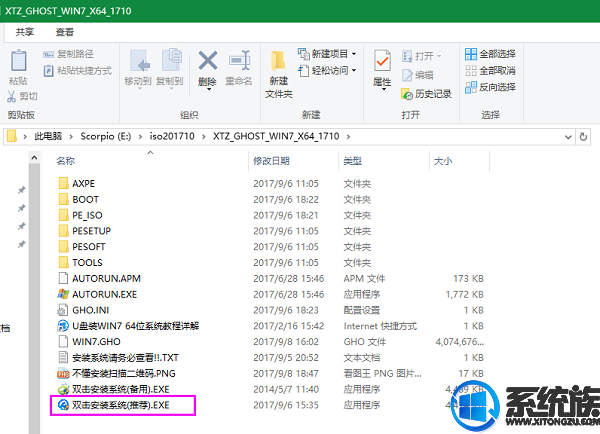
4、双击【双击安装系统(推荐).exe打开这个安装界面,无需进行别的操作,安装盘选择C盘,点击立即重装系统,GPT分区也可以直接重装。
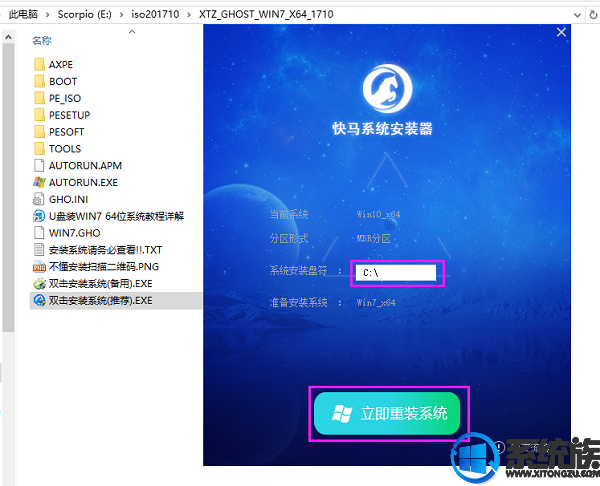
5、这时候电脑会重启,启动进入这个界面,执行C盘格式化以及win7系统安装到C盘的过程,需要等待3-5分钟;
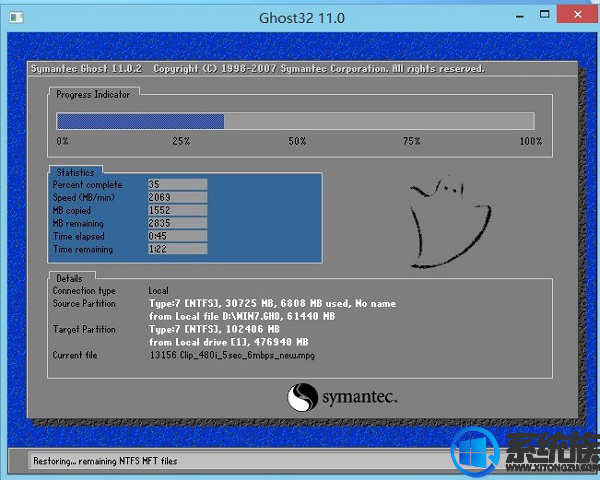
6、上述执行完成后会自动重启,进入这个界面,执行win7系统设置和配置过程,并自动进行激活;
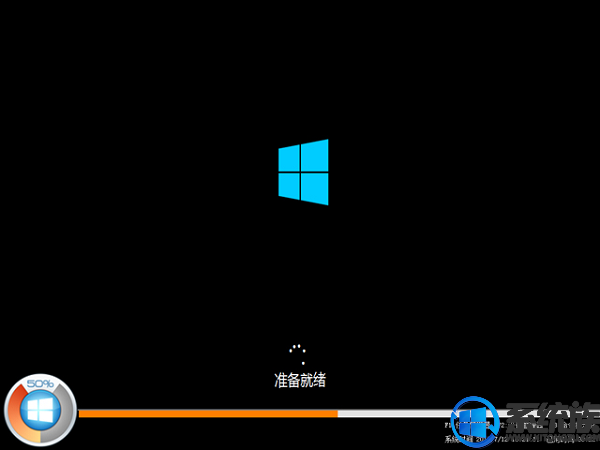
7、整个安装过程5-10分钟,最后启动进入全新win7系统桌面,电脑重装系统完成。

win7安装盘制作教程内容到这里就结束了,方法很简单,希望今天的分享能给大家带来帮助。



















