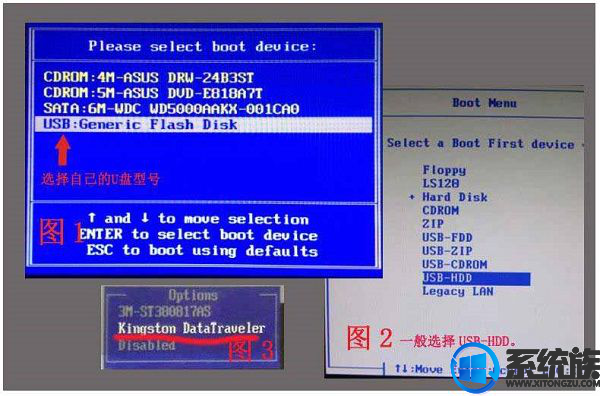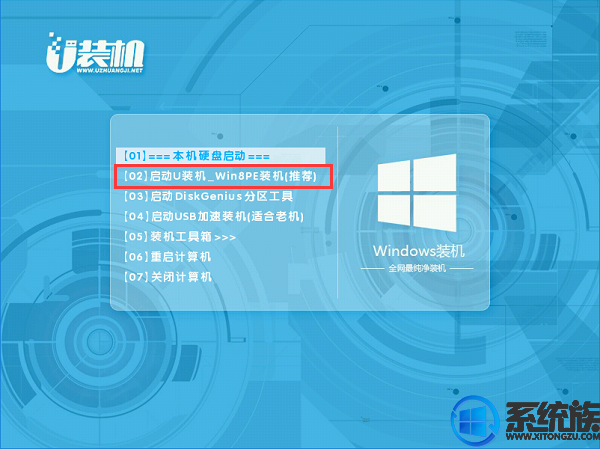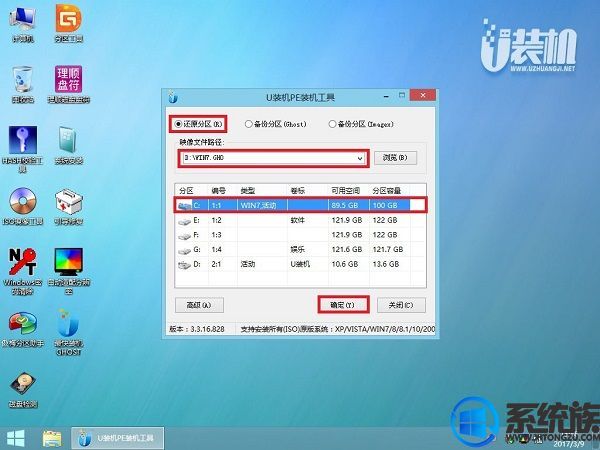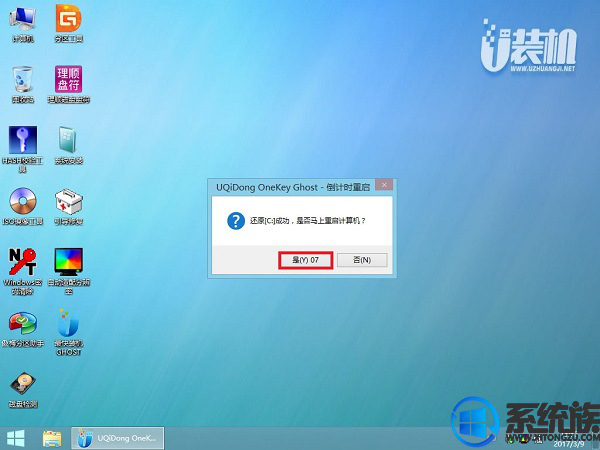图文详解使用U盘重装深度技术win7系统
发布时间:2019-01-02 18:06:00 浏览数: 小编:xiaoling
深度技术win7系统使用操作系统比较久的用户应该都有听说过,这款系统是很多用户在需要重装系统时的选择,这款系统安装方式也不会很难,对于还未自行安装过系统的伙伴们来说也是很轻松的,本文小编就来介绍一下使用U盘重装深度技术win7系统的教程,有兴趣的用户们就和小编一起往下看看要如何使用U盘重装深度技术win7系统把。
1、备份转移C盘和桌面重要文件,由于无法进入桌面,所以用U盘进入pe系统后,将文件拷贝到U盘中。
2、操作系统下载
3、4G容量以上U盘,制作成U盘启动盘,参考方法:如何使用U盘制作工具制作U盘启动
二、深度技术win7系统U盘安装步骤
1、下载深度技术win7系统iso包到C盘之外的分区,右键解压出来

3、把启动U盘插入到电脑上,按下F12/ESC等快捷键,在弹出的启动菜单中选择USB启动