适合电脑小白动手重装系统的教程分享
发布时间:2019-01-03 18:21:12 浏览数: 小编:xiaoling
使用电脑时遇到的很多问题倒是我们不可控制的,但是有很多问题我们都可以使用重装系统来解决,比如死机情况或是电脑卡顿都是可以通过重装系统解决的。刚解决电脑的用户在遇到重装系统问题会有些不知所措,其实安装过程很简单,小白用户按照小编的方法来一步步操作就可以成功安装,接下来适合电脑小白动手重装系统的教程分享。
相关教程:
小白一键在线装系统软件怎么用
U盘怎么重装mbr引导方式win10系统
使用MediaCreationTool一键将win10 64升级至最新版教程
一、准备工作
1、可用电脑一台,U盘一个
2、系统下载:系统之家专业版ghost win10 32位下载
3、4G及以上U盘:怎么制作纯净无插件的U盘启动工具
二、启动设置:不同品牌电脑进BIOS界面设置方法
如果你的BIOS里有这些选项请设置如下:
Secure Boot 设置为Disabled【禁用启动安全检查,这个最重要】
OS Optimized设置为Others或Disabled【系统类型设置】
CSM(Compatibility Support Module) Support设置为Yes或Enabled
UEFI/Legacy Boot选项选择成Both
UEFI/Legacy Boot Priority选择成UEFI First
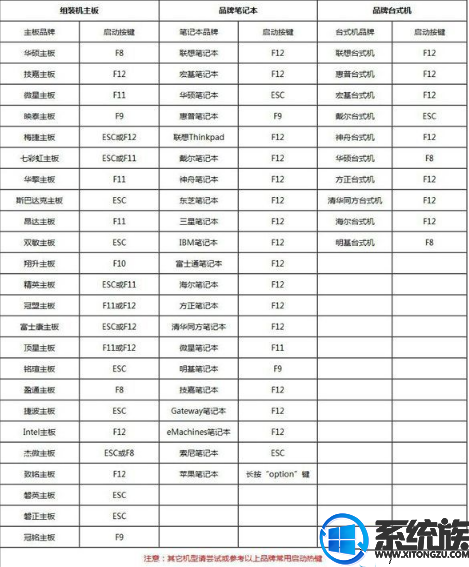
三、U盘装ghost win10教程步骤如下
1、制作好u装机uefi pe启动U盘之后,将ghost win10直接复制到U盘gho目录下;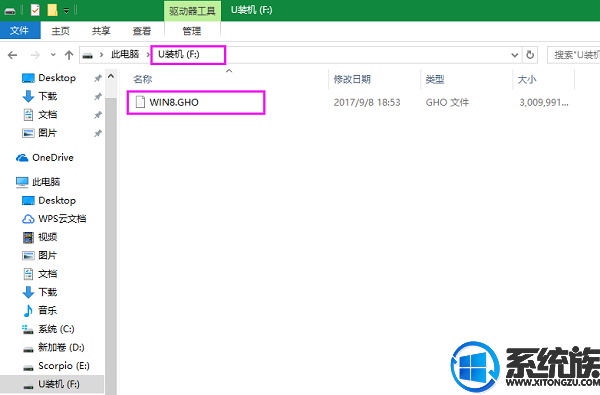 2、在uefi电脑上插入U盘,启动之后不停按F12或F11或Esc等快捷键,不同电脑启动键不同,在弹出的启动项选择框中,选择识别到的U盘选项,如果有带UEFI的启动项,要选择uefi的项,回车从uefi引导;
2、在uefi电脑上插入U盘,启动之后不停按F12或F11或Esc等快捷键,不同电脑启动键不同,在弹出的启动项选择框中,选择识别到的U盘选项,如果有带UEFI的启动项,要选择uefi的项,回车从uefi引导;
 3、进入U盘安装页面,选择【02】项回车运行PE系统。
3、进入U盘安装页面,选择【02】项回车运行PE系统。
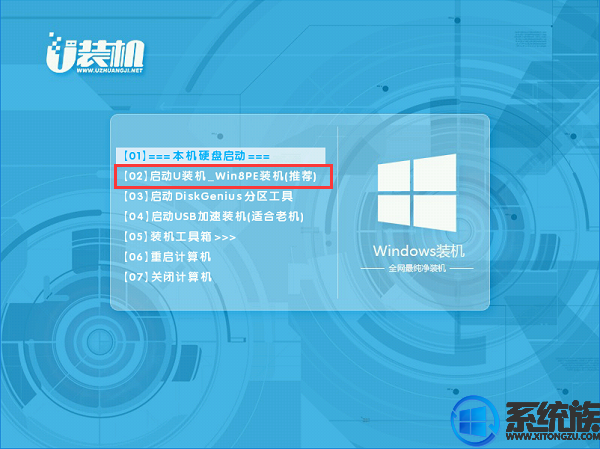 4、进入pe后打开 DG分区工具;
4、进入pe后打开 DG分区工具;
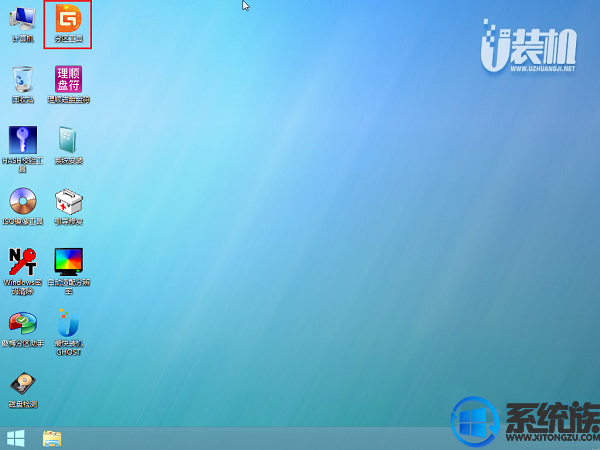 5、选中固态硬盘,点击【快速分区】,分区类型设置为【GUID】,设置分区的个数,一般120G的固态小编都是直接分2个去,主分区 60G D盘50G,然后勾选【对齐分区到此扇区的整数倍】,在后面下拉菜单中选择对下面一个 4096 点击确定分区;
5、选中固态硬盘,点击【快速分区】,分区类型设置为【GUID】,设置分区的个数,一般120G的固态小编都是直接分2个去,主分区 60G D盘50G,然后勾选【对齐分区到此扇区的整数倍】,在后面下拉菜单中选择对下面一个 4096 点击确定分区;
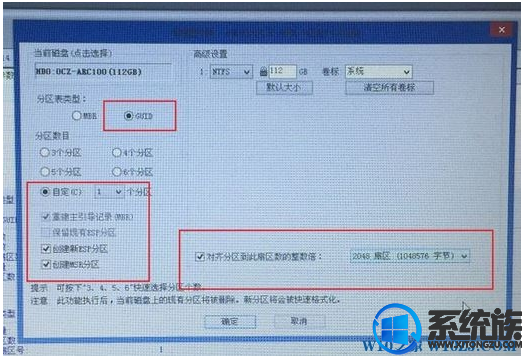 6、点击方框中的【最快装机】,保持默认设置,选择U盘中的win7.gho文件,点击安装位置(建议C盘),确定。
6、点击方框中的【最快装机】,保持默认设置,选择U盘中的win7.gho文件,点击安装位置(建议C盘),确定。
 7、在这个界面执行win7系统的解压操作。
7、在这个界面执行win7系统的解压操作。
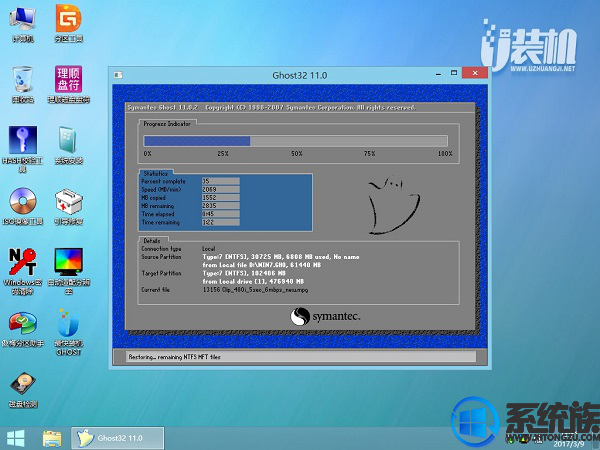

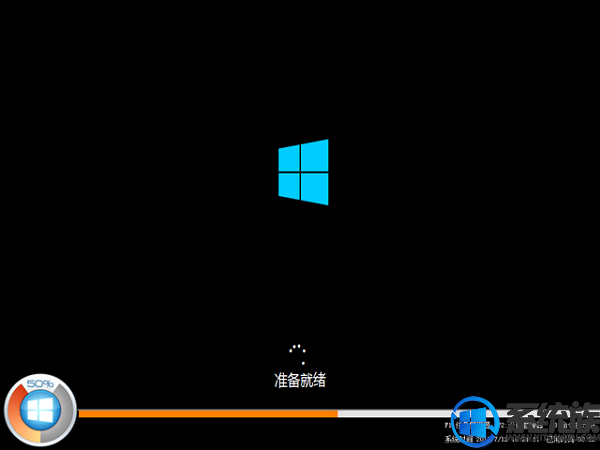
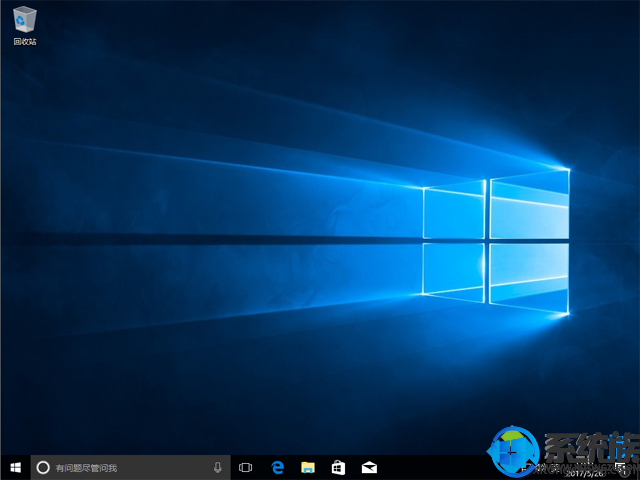
小白一键在线装系统软件怎么用
U盘怎么重装mbr引导方式win10系统
使用MediaCreationTool一键将win10 64升级至最新版教程
一、准备工作
1、可用电脑一台,U盘一个
2、系统下载:系统之家专业版ghost win10 32位下载
3、4G及以上U盘:怎么制作纯净无插件的U盘启动工具
二、启动设置:不同品牌电脑进BIOS界面设置方法
如果你的BIOS里有这些选项请设置如下:
Secure Boot 设置为Disabled【禁用启动安全检查,这个最重要】
OS Optimized设置为Others或Disabled【系统类型设置】
CSM(Compatibility Support Module) Support设置为Yes或Enabled
UEFI/Legacy Boot选项选择成Both
UEFI/Legacy Boot Priority选择成UEFI First
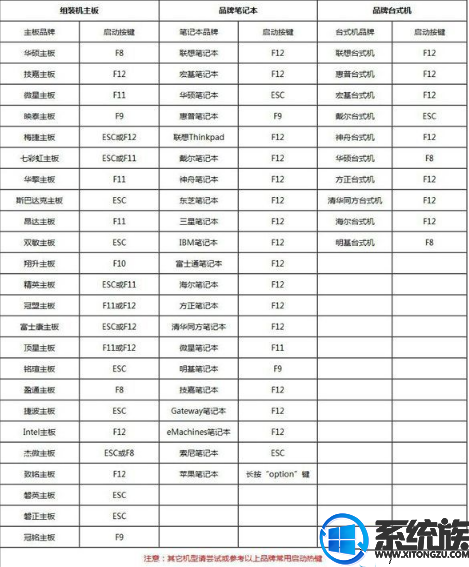
三、U盘装ghost win10教程步骤如下
1、制作好u装机uefi pe启动U盘之后,将ghost win10直接复制到U盘gho目录下;
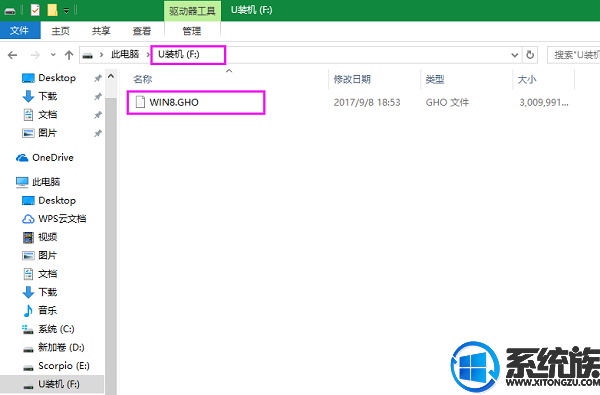

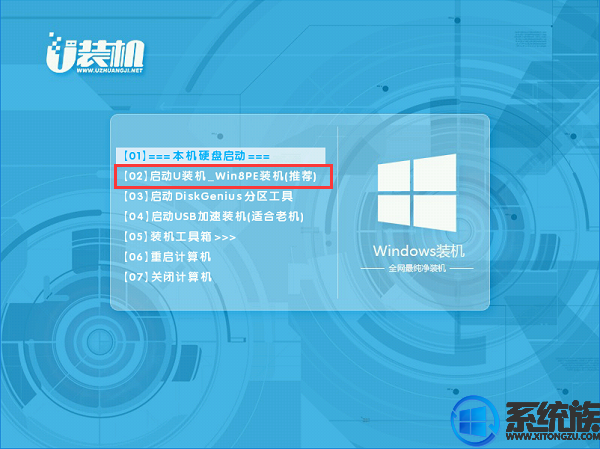
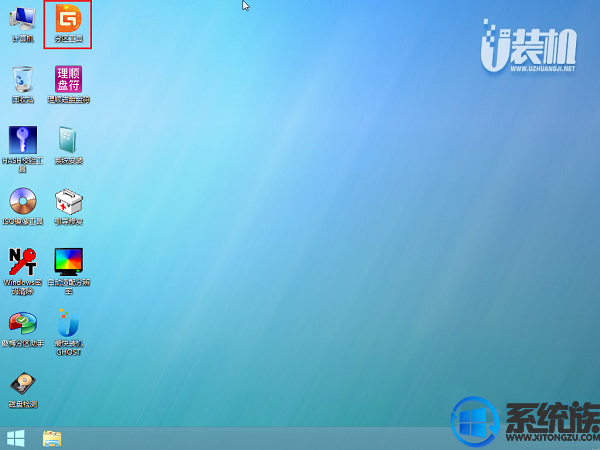
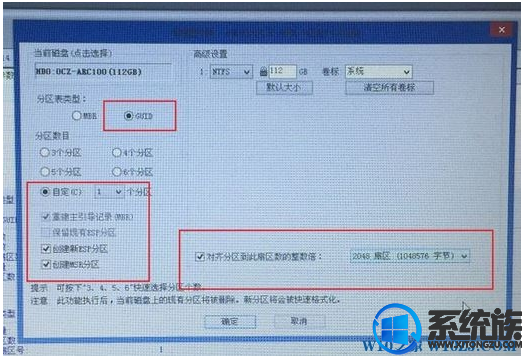

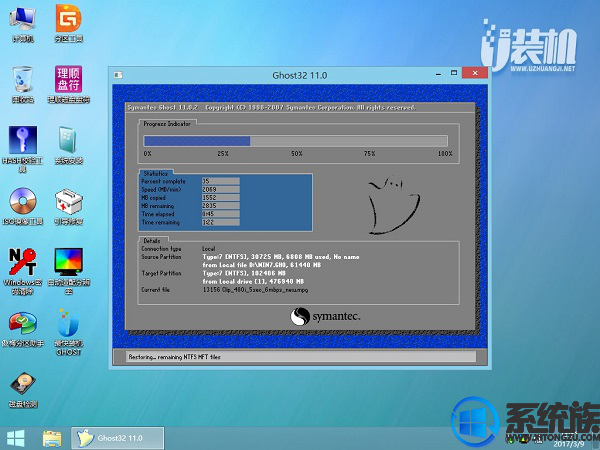

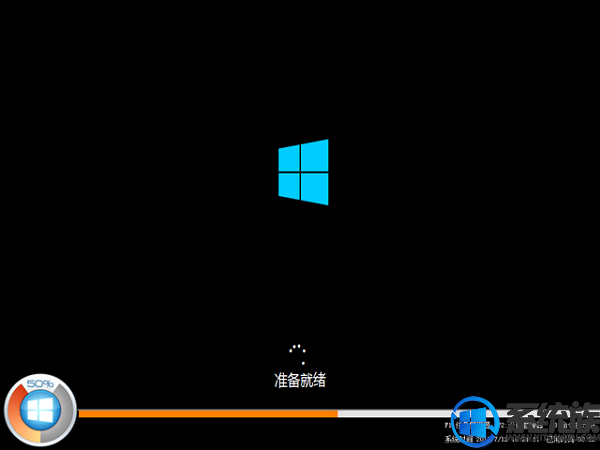
8、不要动任何鼠键!系统备份还原后就自动进入系统桌面即可。
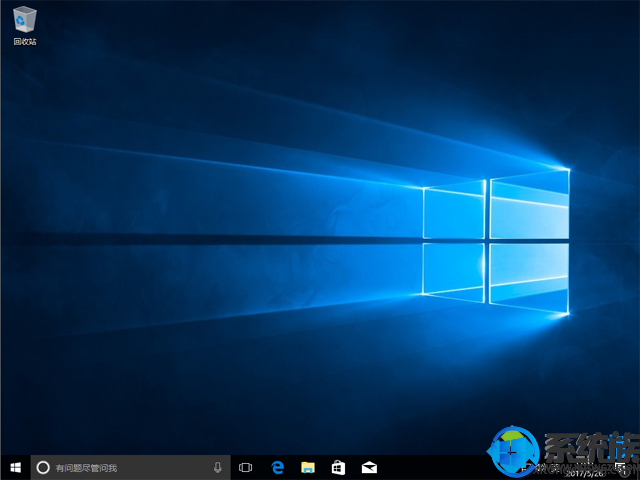
上述内容就是适合电脑小白动手重装系统的教程分享,希望之后再遇到需要重装系统时可以自己动手来操作的小白用户自己动手按照上述的步骤操作一次就可以学会了。



















