苹果电脑安装双系统教程|mac系统安装win7双系统步骤
发布时间:2019-01-06 16:36:53 浏览数: 小编:xiaoling
如果刚接触mac操作系统的用户可能刚开始会使用不习惯可以考虑安装win7系统,mac自带有Bootcamp助理用户们可以在安装一款windows系统,这样就可以使用双系统互相不影响。那在mac系统中如何安装双系统呢?接下来mac系统安装win7双系统步骤带给各位。
相关事项:
1、保持网络连接
2、新版本macbook只支持安装win8以上系统,如果不支持装win7,需要装win8或win10系统
一、所需工具
1、苹果mac电脑,BootCamp助理
2、8G U盘,转移U盘所有文件
3、win7下载:系统之家win7 64 ios下载V1225
二、macbook air/pro安装win7双系统步骤如下
1、在macbook系统实用工具中找到并打开BootCamp助理;
 2、打开BootCamp助理窗口,点击继续;
2、打开BootCamp助理窗口,点击继续;
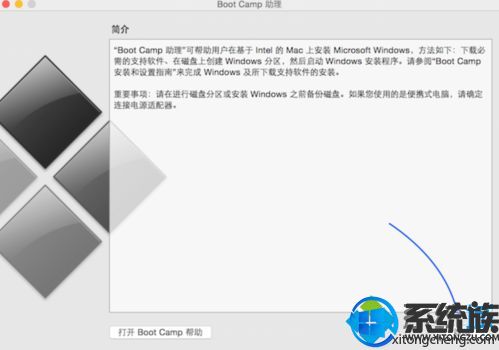 3、插入U盘,勾选创建Windows7或更高版本的安装盘,从Apple下载最新的Windows支持软件,这个是必须勾选的,继续;
3、插入U盘,勾选创建Windows7或更高版本的安装盘,从Apple下载最新的Windows支持软件,这个是必须勾选的,继续;
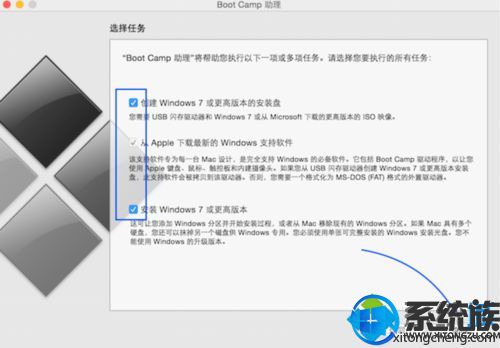 4、转到这个界面,点击“选取”;
4、转到这个界面,点击“选取”;
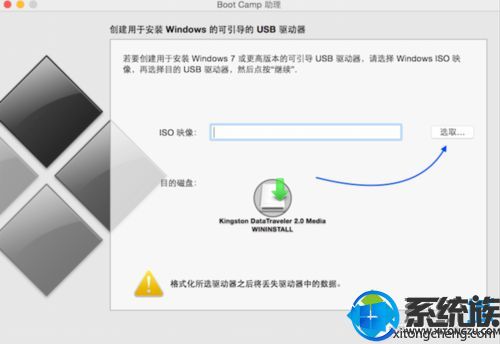 5、选择已经下载的原版Win7 64位iso镜像,打开;
5、选择已经下载的原版Win7 64位iso镜像,打开;
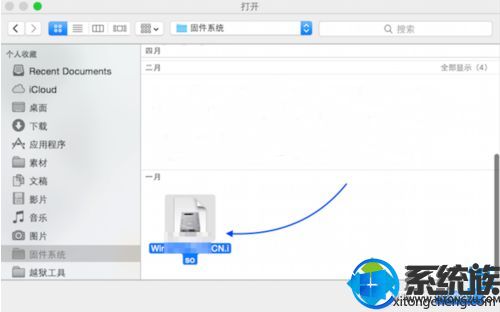 6、执行拷贝Windows文件和下载驱动;
6、执行拷贝Windows文件和下载驱动;
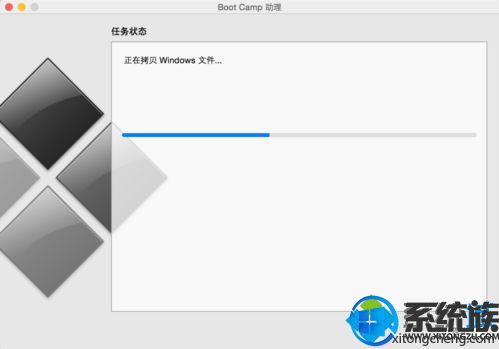 7、启动U盘制作好后,进入分区界面,可以选择均等分割,或移动中间的圆点,自行调整大小,必须30G以上,点击安装;
7、启动U盘制作好后,进入分区界面,可以选择均等分割,或移动中间的圆点,自行调整大小,必须30G以上,点击安装;
 8、重启进入win7安装界面,根据提示操作;
8、重启进入win7安装界面,根据提示操作;
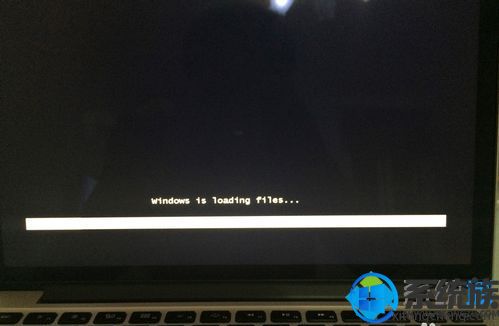 9、进入到Windows分区界面,点击“驱动器选项(高级)”;
9、进入到Windows分区界面,点击“驱动器选项(高级)”;
 10、选择分区4:BOOTCAMP分区,格式化;
10、选择分区4:BOOTCAMP分区,格式化;
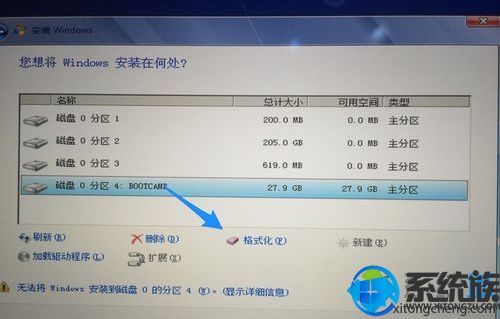 11、弹出警告对话框,直接确定;
11、弹出警告对话框,直接确定;
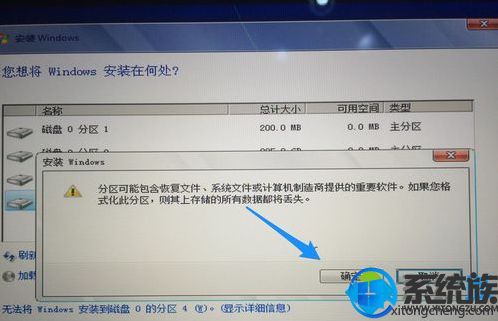 12、格式化之后,选择分区4,点击下一步安装;
12、格式化之后,选择分区4,点击下一步安装;
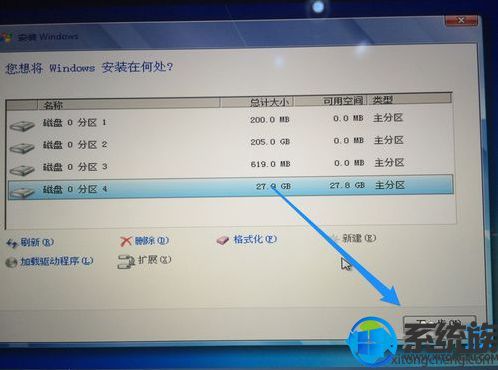 13、在这个界面,执行win7安装过程;
13、在这个界面,执行win7安装过程;
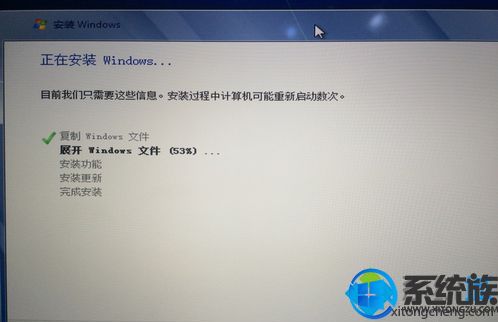 14、重启按Option选择Windows进入,进行系统配置,后续自己操作即可。
14、重启按Option选择Windows进入,进行系统配置,后续自己操作即可。
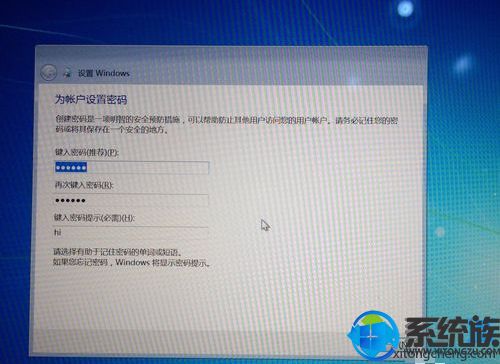
相关事项:
1、保持网络连接
2、新版本macbook只支持安装win8以上系统,如果不支持装win7,需要装win8或win10系统
一、所需工具
1、苹果mac电脑,BootCamp助理
2、8G U盘,转移U盘所有文件
3、win7下载:系统之家win7 64 ios下载V1225
二、macbook air/pro安装win7双系统步骤如下
1、在macbook系统实用工具中找到并打开BootCamp助理;

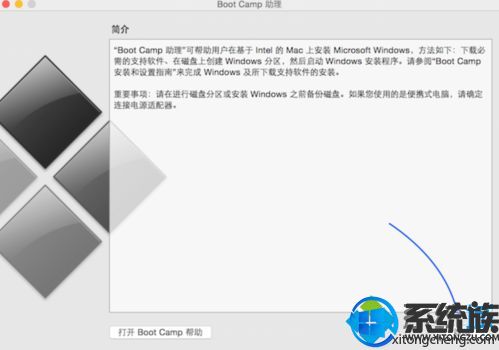
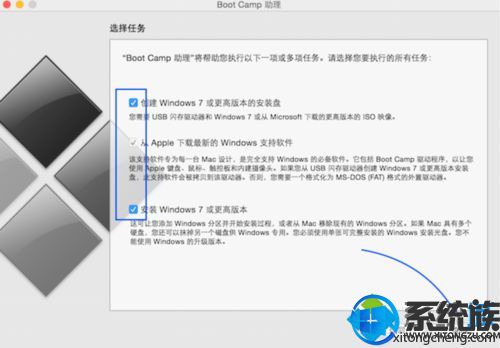
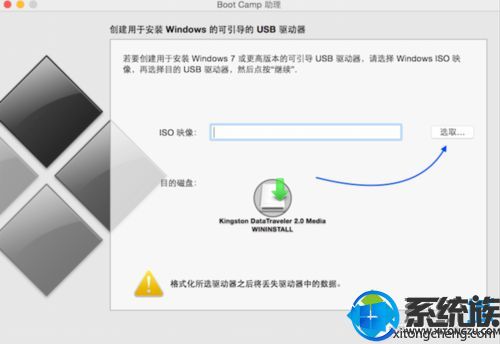
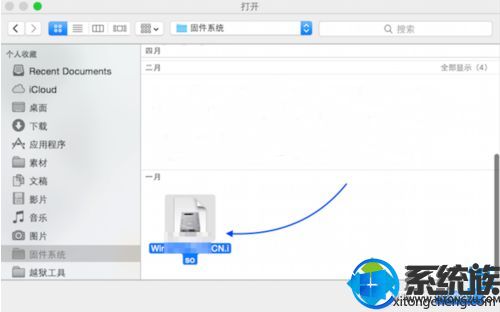
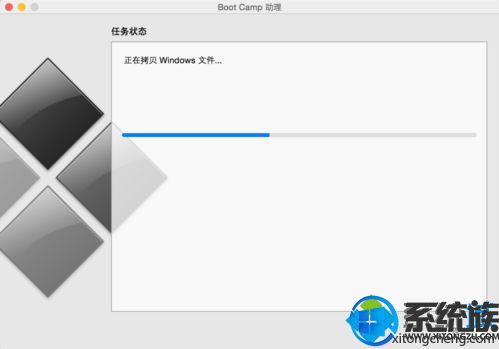

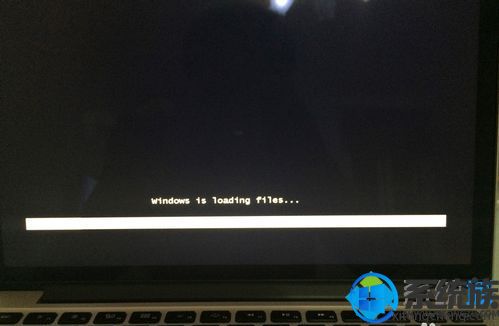

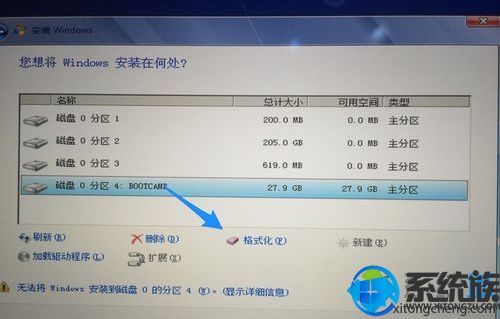
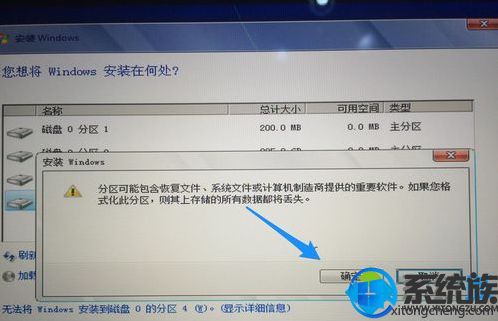
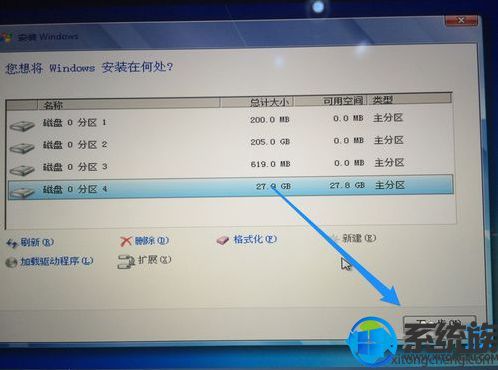
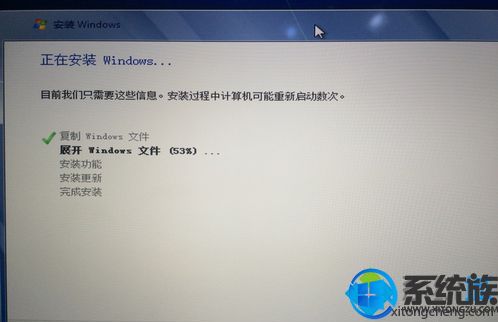
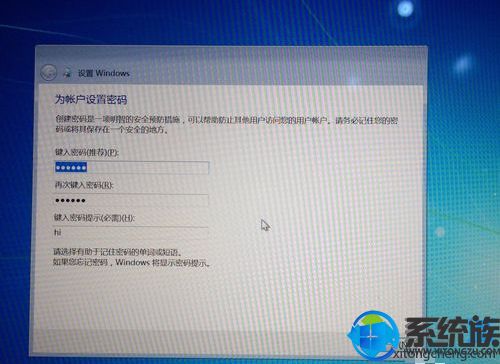
上述内容就是mac系统安装win7双系统步骤分享,按照上述步骤来操作就可以安装win7双系统了,遇到无法安装win7系统的mac用户可以尝试安装win10系统。



















