更换了新硬盘怎么装系统|用U盘给新硬盘装系统教程
发布时间:2017-11-05 22:23:38 浏览数: 小编:jiwei
随着硬件技术的进步,现在的硬盘容量越来越高,老式的硬盘已经逐渐淘汰了,所以很多用户都给自己的系统换上了新硬盘,但是新硬盘里面是没有系统的,所以装完并不能进入到操作系统中,如果电脑没有配置光驱的话那就只能使用U盘来进行系统的安装,下面小编为大家介绍更换了新硬盘怎么装系统的方法。
相关阅读:
U盘装系统BIOS设置教程
新买电脑怎么用U盘重新分区
一、原料/工具
1、操作系统下载:电脑系统下载
2、可用的电脑一台,制作U盘PE启动盘
二、用U盘给新硬盘装系统教程如下
1、在电脑上安装上新硬盘,插入U盘启动盘,启动电脑时按F12、F11、Esc等快捷键打开启动菜单,选择USB选项回车;
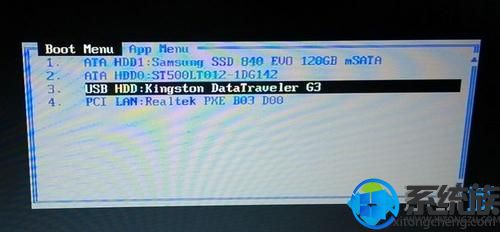
2、启动进入U盘主页面,选择【02】启动进入PE系统;
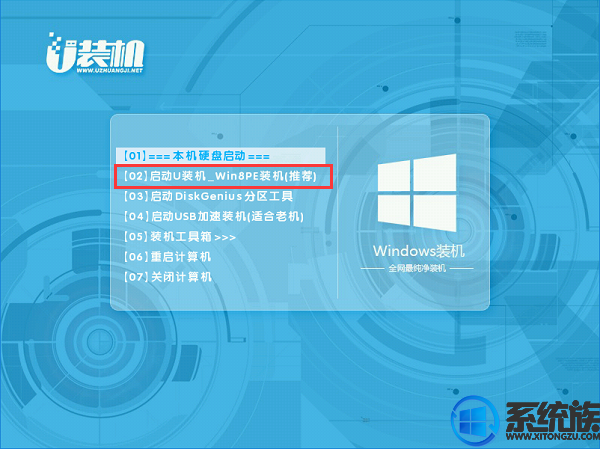
3、在PE系统桌面打开DiskGenius分区工具,选择【硬盘】,点击【快速分区】;
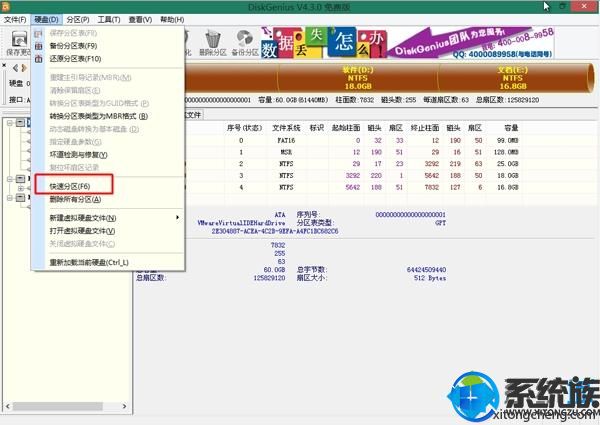
4、设置分区的数目,比如是3或4,然后设置每个分区的大小,C盘建议50G以上,点击确定,进行格式化;

5、分区之后,运行【最快装机】,默认会加载映像路径,选择安装在C盘,确定;

6、在这个界面执行系统的解压操作。
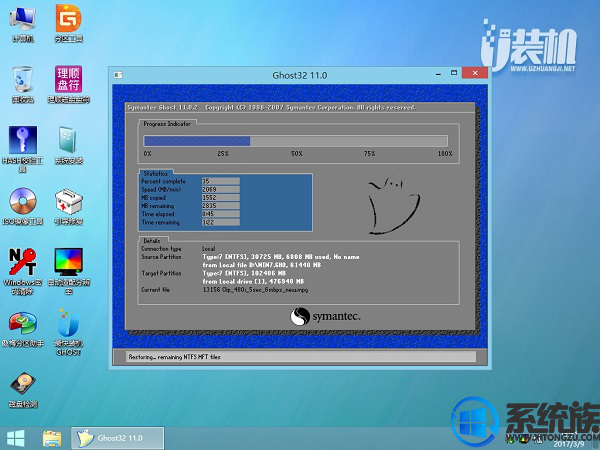
7、解压完毕后会弹出重新重启电脑提示,点击【立即重启】,拔出U盘,自动开始安装系统组件和驱动程序。
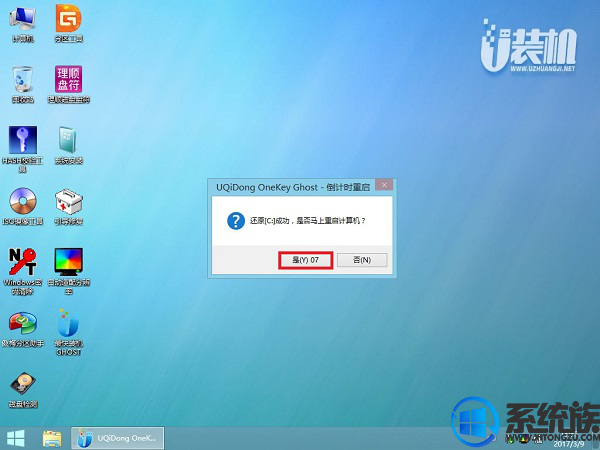
8、安装完成后启动进入到系统桌面,可以立即使用,无需重启电脑

以上就是用U盘给新硬盘装系统的详细方法了,有换了新硬盘却不懂得怎么装系统的朋友可以参照小编的方法学习下。
相关阅读:
U盘装系统BIOS设置教程
新买电脑怎么用U盘重新分区
一、原料/工具
1、操作系统下载:电脑系统下载
2、可用的电脑一台,制作U盘PE启动盘
二、用U盘给新硬盘装系统教程如下
1、在电脑上安装上新硬盘,插入U盘启动盘,启动电脑时按F12、F11、Esc等快捷键打开启动菜单,选择USB选项回车;
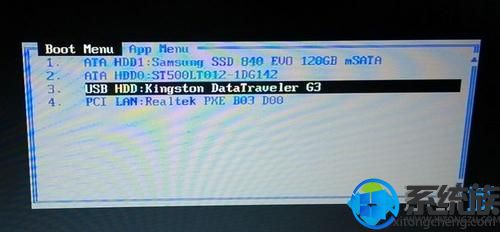
2、启动进入U盘主页面,选择【02】启动进入PE系统;
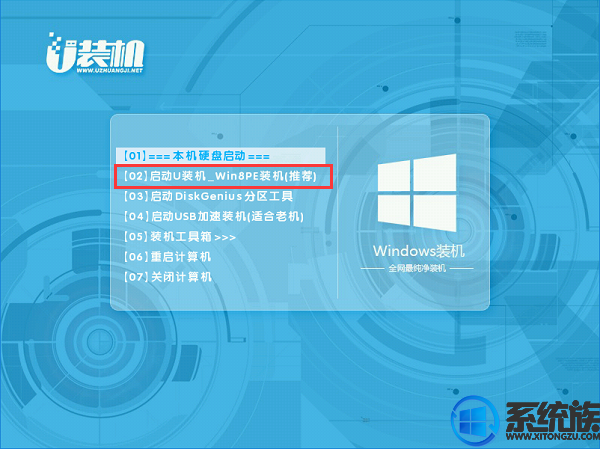
3、在PE系统桌面打开DiskGenius分区工具,选择【硬盘】,点击【快速分区】;
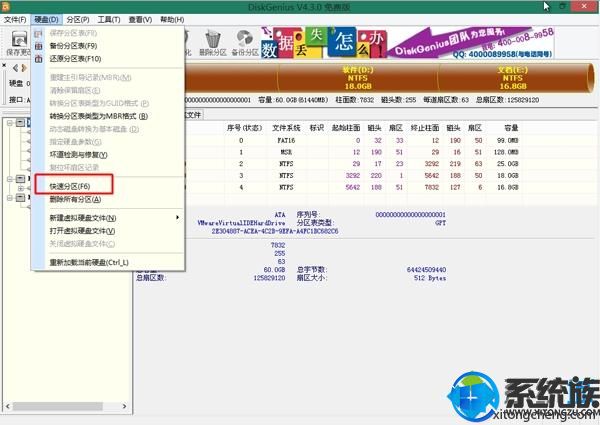
4、设置分区的数目,比如是3或4,然后设置每个分区的大小,C盘建议50G以上,点击确定,进行格式化;

5、分区之后,运行【最快装机】,默认会加载映像路径,选择安装在C盘,确定;

6、在这个界面执行系统的解压操作。
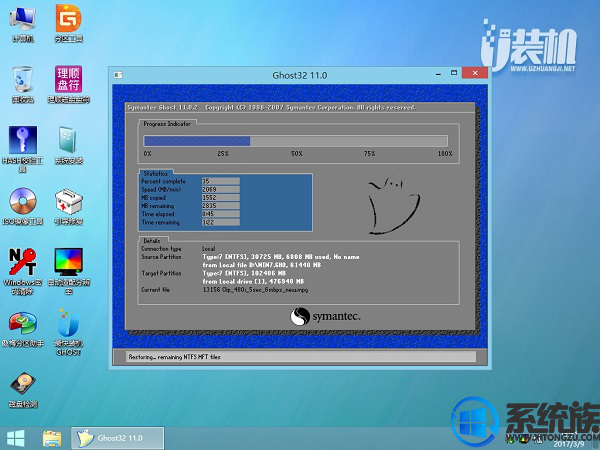
7、解压完毕后会弹出重新重启电脑提示,点击【立即重启】,拔出U盘,自动开始安装系统组件和驱动程序。
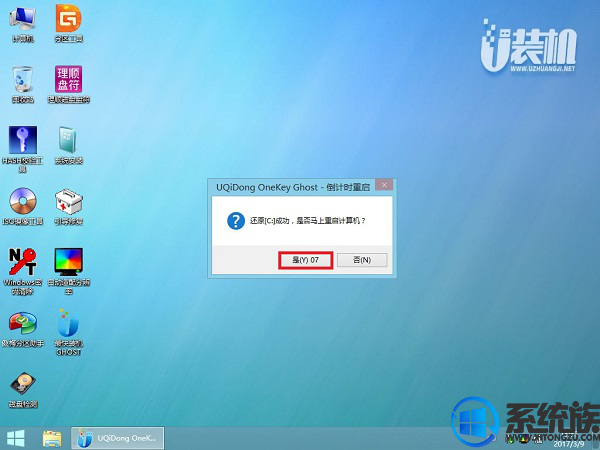
8、安装完成后启动进入到系统桌面,可以立即使用,无需重启电脑

以上就是用U盘给新硬盘装系统的详细方法了,有换了新硬盘却不懂得怎么装系统的朋友可以参照小编的方法学习下。



















