图文详解新手用户适合安装系统的方法
发布时间:2019-01-16 18:50:28 浏览数: 小编:xiaoling
很多新手用户看到别人安装系统时都很羡慕,但是自己一直迟迟不敢动手害怕在安装时出现操作失误导致安装失败,了解到新手用户们的困扰呢小编整理了使用硬盘安装系统的方法来分享,安装步骤很轻松就可以了解,只需按照步骤来安装就可以了,接下来图文详解新手用户适合安装系统的方法。
操作须知:
1、如果电脑不能正常启动,需要用U盘安装,参考“相关教程”
2、一般电脑内存2G及以下建议装32位系统,内存4G及以上选择64位系统
一、安装准备
1、备份C盘和桌面重要文件
2、深度系统下载:番茄花园win10 iso镜像64位下载v0116
3、解压工具:WinRAR或好压等解压软件
二、深度系统硬盘安装步骤如下
1、下载深度系统iso镜像到本地,不要放桌面或C盘,右键使用WinRAR等工具解压出来;
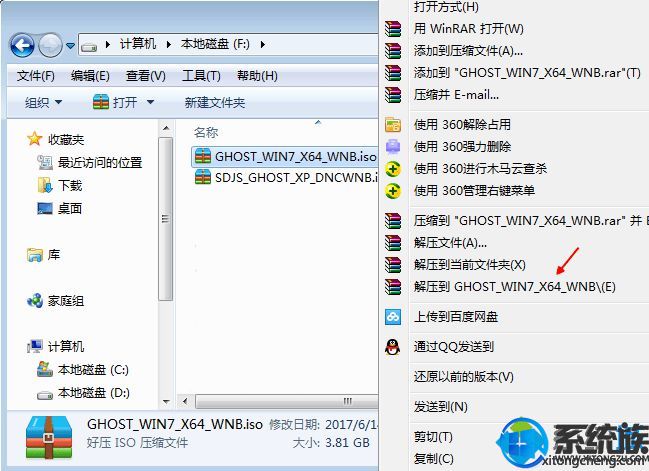
2、将win7.gho文件和Onekey ghost工具放到同一目录,比如D盘,不要放C盘或桌面;
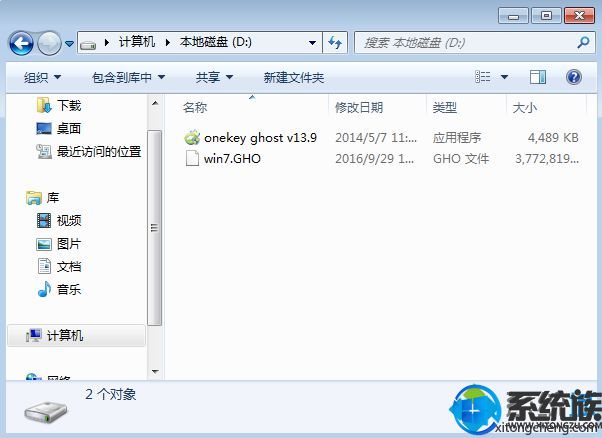
3、双击打开Onekey ghost安装工具,选择“还原分区”,GHO WIM ISO映像路径选择win7.gho文件,选择安装位置,比如C盘,或者根据磁盘容量判断要安装系统的磁盘,点击确定,如果提示未指定ghost位置,查看相关教程提供的方法解决;

4、弹出提示框,确认没有重要数据之后,点击是,立即重启进行计算机还原,也就是安装深度系统过程;
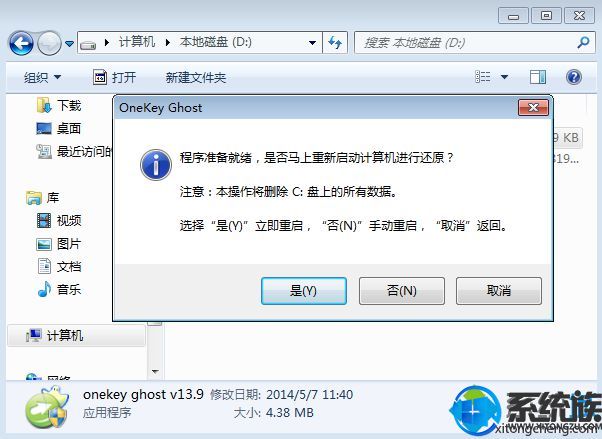
5、这时候电脑重启,开机启动项多出Onekey Ghost,默认自动选择Onekey Ghost进入安装过程;

6、启动进入到这个界面,执行安装深度系统到C盘的操作,等待进度条完成;

7、操作完成后,电脑自动重启,继续执行系统驱动安装、系统配置和激活过程;

8、安装过程会有2次的自动重启过程,最后重启进入全新系统桌面后,深度系统安装完成。

以上便是图文详解新手用户适合安装系统的方法,新手用户们看完本文的安装步骤是不是就觉得不会很难了,之后需要安装只要按照步骤来操作就可以轻松安装系统成功了。



















