惠普X2 210 G1笔记本重装系统图文解析
发布时间:2019-02-25 16:14:29 浏览数: 小编:xiaoling
惠普X2 210 G1笔记本搭载Intel 14nm凌动x5处理器是一款商用二合一的笔记本,用户在购入时这款笔记本是预装windows10系统,目前使用这台惠普电脑的用户因为使用时间长电脑运行有些缓慢等问题想要通过重装系统解决,那其实重装系统是比较简单的,接下来带来惠普X2 210 G1笔记本重装系统图文解析。
注意事项:
1、系统不能直接下载在桌面或者C盘(非系统盘);
2、存放系统的文件夹路径不能有中文字符(最好用字母或者数字命名)
一、准备工作
系统镜像下载:笔记本GHOST WIN10 X64 专业版系统
二、惠普X2 210 G1重装系统步骤如下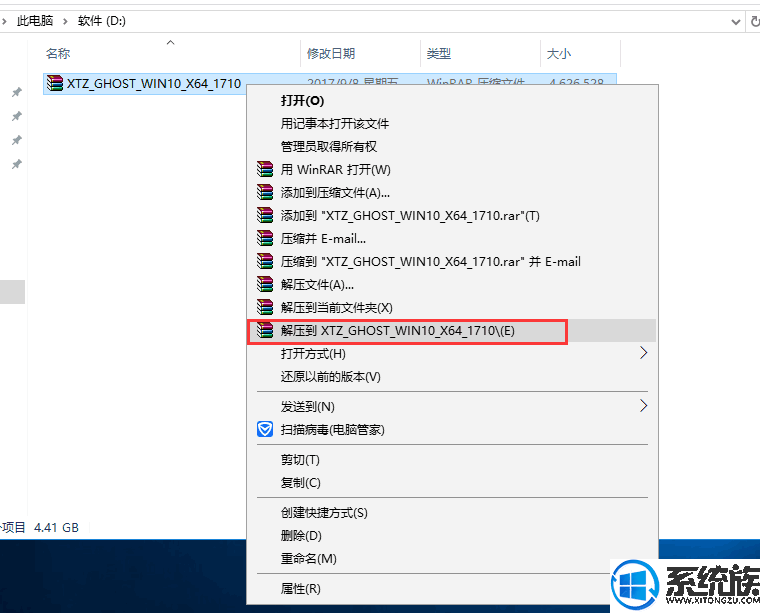
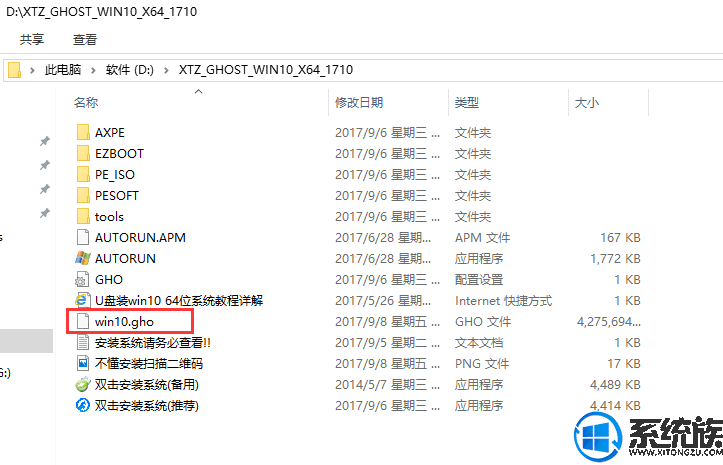
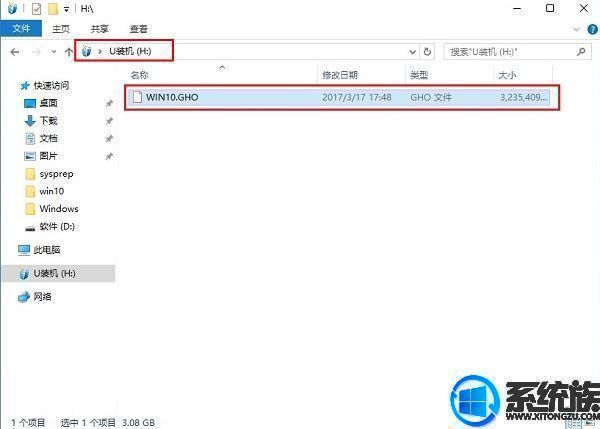
3、把启动U盘插入到电脑上,按下F12/ESC等快捷键,在弹出的启动菜单中选择USB启动

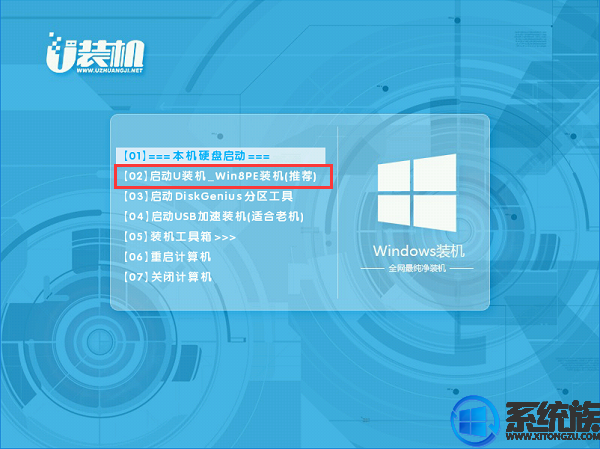

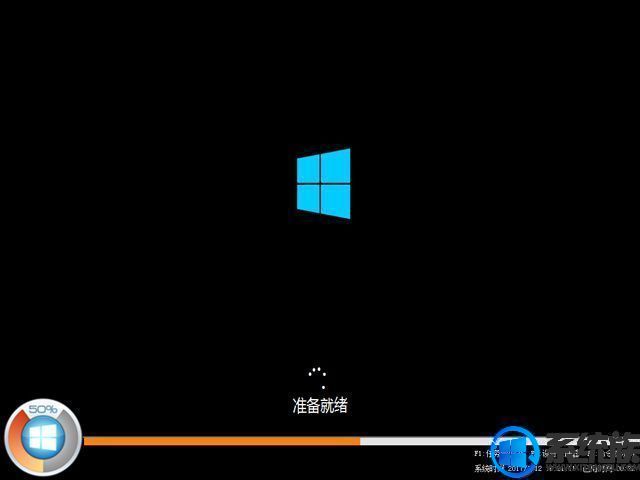
 上述内容便是惠普X2 210 G1笔记本重装系统图文解析,需重装系统的惠普X2 210 G1笔记本用户都可通过上述内容方法进行重装。
上述内容便是惠普X2 210 G1笔记本重装系统图文解析,需重装系统的惠普X2 210 G1笔记本用户都可通过上述内容方法进行重装。
注意事项:
1、系统不能直接下载在桌面或者C盘(非系统盘);
2、存放系统的文件夹路径不能有中文字符(最好用字母或者数字命名)
一、准备工作
系统镜像下载:笔记本GHOST WIN10 X64 专业版系统
二、惠普X2 210 G1重装系统步骤如下
1、下载win10系统iso包到C盘之外的分区,右键解压出来
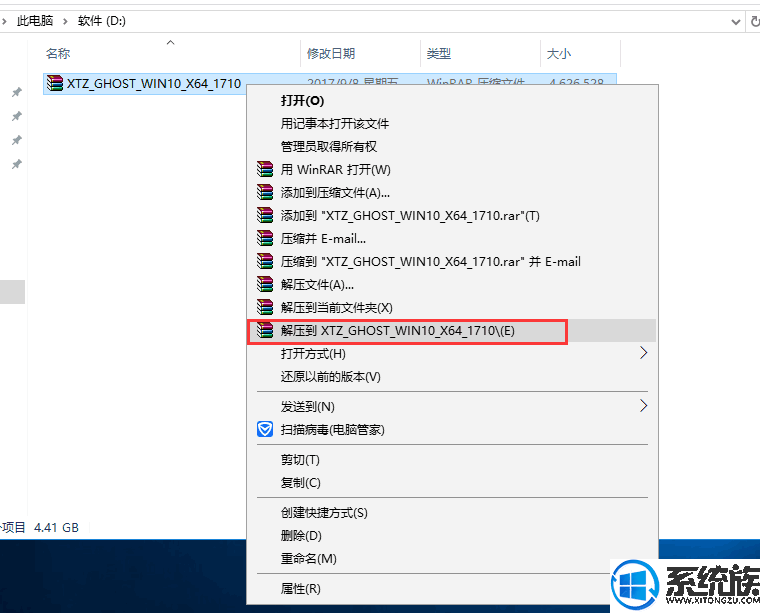
2、打开解压后的文件夹,找到WIN10.GHO文件,然后将其复制到已经制作好的U盘启动盘中。
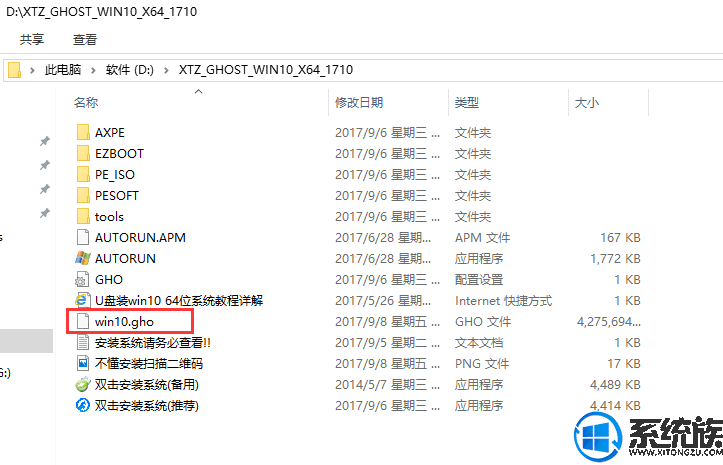
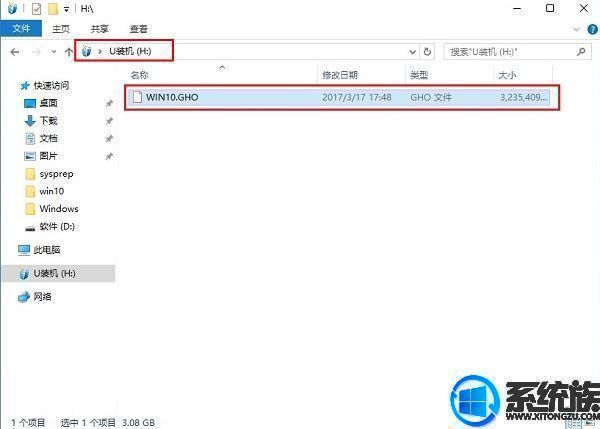
3、把启动U盘插入到电脑上,按下F12/ESC等快捷键,在弹出的启动菜单中选择USB启动

4、进入U盘安装页面,选择【02】项回车运行PE系统。
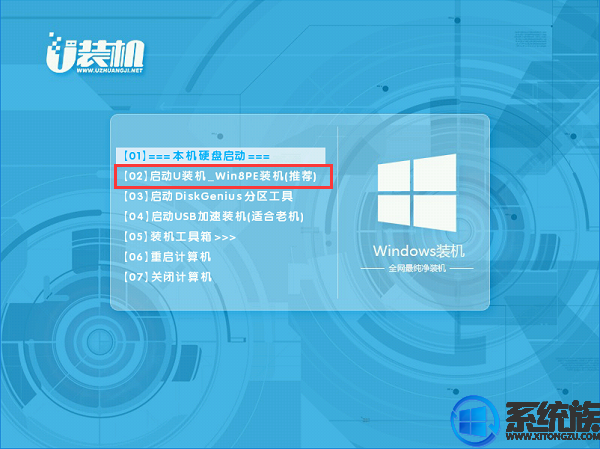
5、系统自动弹出一键装机,如果没有,请点击方框中的【最快装机】,保持默认设置,选择U盘中的win10.gho文件,点击安装位置(建议C盘),确定。

6、在这个界面执行win10系统的解压操作。
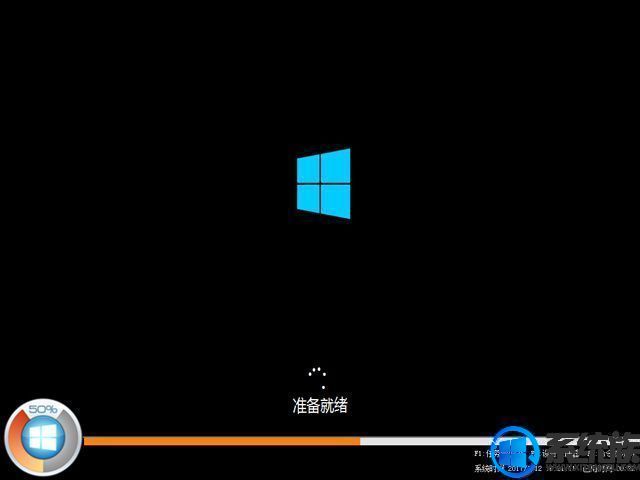
7、安装完成后启动进入到win10系统桌面,可以立即使用,无需重启电脑




















