最详细的戴尔 XPS 13(XPS13R-4708)重装Win7系统的图文步骤
发布时间:2019-03-26 10:53:12 浏览数: 小编:wenxiang
最近有位小伙伴在问,有没有办法让自己可以快速学会对戴尔 XPS 13(XPS13R-4708)笔记本重装Win7系统的方法,对此,小编回去思考了很久,想到该笔记本是2012年出的,可是默认的情况是没有内置光驱的,所以用光盘这条路行不通,那就只剩一个方法,就是使用U盘,很多小伙伴可能是第一次听到,能使用U盘重装系统的,那小编就详细给大家介绍一下过程吧。
一、准备工作:
1、备份硬盘上所有的文件,重装的时候会重新格盘,导致全部数据丢失
2、4G容量以上U盘并制作成U盘启动盘,制作方法请参考:如何制作U盘PE启动盘
3、操作系统:戴尔笔记本win7 64位旗舰版下载iso镜像V1808(系统版本可以自行在本站搜索下载)
二、戴尔笔记本安装win7系统步骤
1、插入制作好的U盘启动盘,开机按F2进入BIOS,切换到Boot页面;
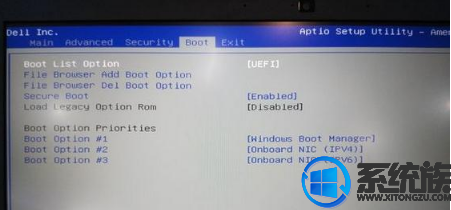
2、选择Secure Boot按回车改成Disabled,再把Boot List Option从UEFI改成Legacy;
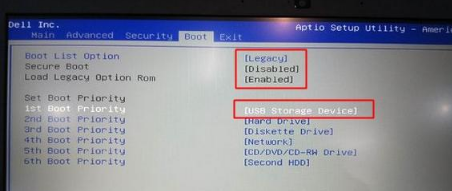
3、接着将1st Boot Priority设置为USB Storage Device,按F10保存即可从U盘启动,也可以在启动时按F12调出快捷菜单,选择USB启动;

4、选择【02】启动U装机_Win8PE装机(推荐)选项:

5、进入win8pe桌面后,打开桌面上DiskGenius分区工具,在分区工具栏主菜单上寻找并点击快速分区选项:

6、弹出的窗口中选择分区数目,在高级设置中可以设置磁盘格式、大小、卷标以及主分区选择,操作完成后点击确定:

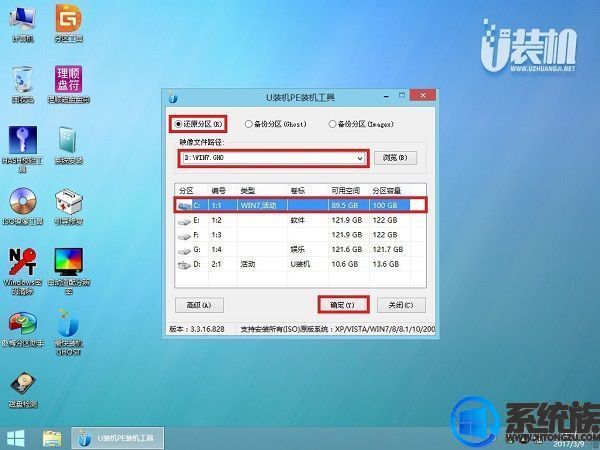
8、之后电脑会自动重启进行win7系统的还原和安装,直到完成,全部自动完成无需人工操作,等到进入桌面就可以进行操作了。
以上所介绍的,就是如何给戴尔 XPS 13(XPS13R-4708)笔记本重装Win7系统的过程了,小伙伴看着是不是感觉挺简单的,有需要的话可以参考上面步骤去实施下,希望本篇对大家有所帮助。
一、准备工作:
1、备份硬盘上所有的文件,重装的时候会重新格盘,导致全部数据丢失
2、4G容量以上U盘并制作成U盘启动盘,制作方法请参考:如何制作U盘PE启动盘
3、操作系统:戴尔笔记本win7 64位旗舰版下载iso镜像V1808(系统版本可以自行在本站搜索下载)
二、戴尔笔记本安装win7系统步骤
1、插入制作好的U盘启动盘,开机按F2进入BIOS,切换到Boot页面;
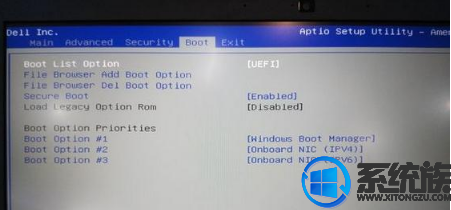
2、选择Secure Boot按回车改成Disabled,再把Boot List Option从UEFI改成Legacy;
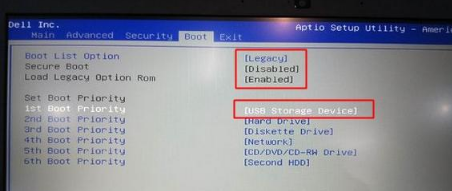
3、接着将1st Boot Priority设置为USB Storage Device,按F10保存即可从U盘启动,也可以在启动时按F12调出快捷菜单,选择USB启动;

4、选择【02】启动U装机_Win8PE装机(推荐)选项:

5、进入win8pe桌面后,打开桌面上DiskGenius分区工具,在分区工具栏主菜单上寻找并点击快速分区选项:

6、弹出的窗口中选择分区数目,在高级设置中可以设置磁盘格式、大小、卷标以及主分区选择,操作完成后点击确定:

7、分区完成后,运行PE一键装机,进行win7系统安装操作。
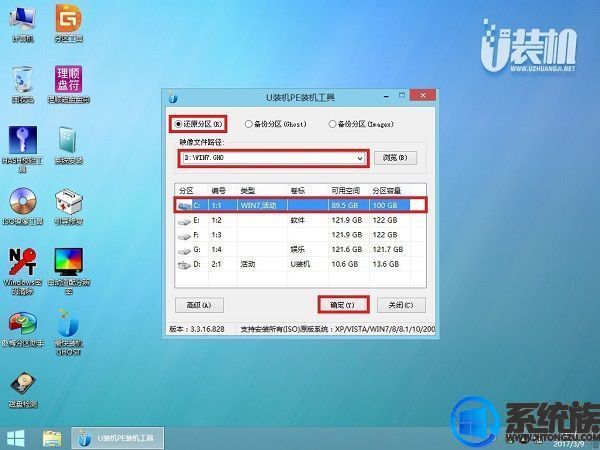
8、之后电脑会自动重启进行win7系统的还原和安装,直到完成,全部自动完成无需人工操作,等到进入桌面就可以进行操作了。
以上所介绍的,就是如何给戴尔 XPS 13(XPS13R-4708)笔记本重装Win7系统的过程了,小伙伴看着是不是感觉挺简单的,有需要的话可以参考上面步骤去实施下,希望本篇对大家有所帮助。



















