演示U盘启动进行宏碁E5-473G-561X安装Win7系统的操作过程
发布时间:2019-05-07 10:43:15 浏览数: 小编:wenxiang
宏碁E5-473G-561X是一款没有光驱的笔记本,很多小伙伴在买的时候,没有注意看,不过这个对我们正常使用没有影响,就是安装系统的时候,没有办法使用光碟罢了,不过现在也很少有人用光碟,反而使用U盘安装系统的较多,因为U盘启动较为便捷,操作更加简单化,不信的话,小编就给大家演示一下使用U盘启动给宏碁E5-473G-561X笔记本安装Win7系统的过程。
一、重装准备
1、操作系统下载:雨林木风64位win7旗舰版下载v0506
2、做好C盘和桌面文件的备份,怎么备份?将其拷贝到其它硬盘中
3、4G容量以上U盘并制作成U盘启动盘:如何使用U盘制作工具制作U盘启动
二、宏碁E5-473G-561X安装win7系统步骤如下
1、首先制作好U盘启动盘,然后使用解压工具把宏基系统镜像中的GHO文件解压到U盘GHO目录;
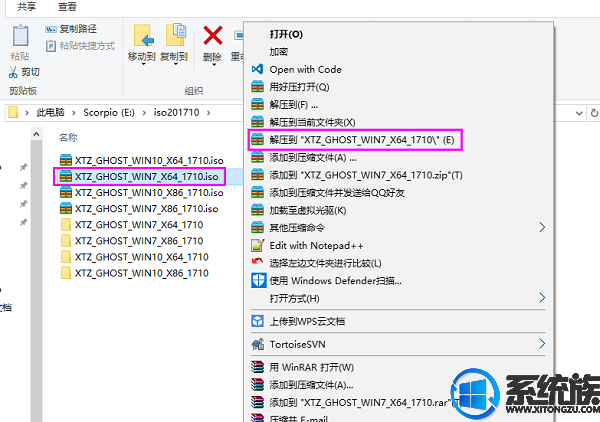
2、打开解压后的文件夹,找到WIN7.GHO文件,然后将其复制到已经制作好的U盘启动盘中
3、把启动U盘插入到电脑上,按下F12/ESC等快捷键,在弹出的启动菜单中选择USB启动,参考:www.xitongzu.com/jc/2278.html
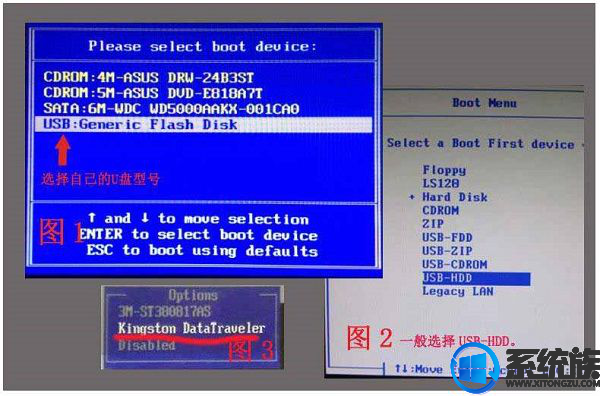
4、进入U盘安装页面,选择【02】项回车运行PE系统。
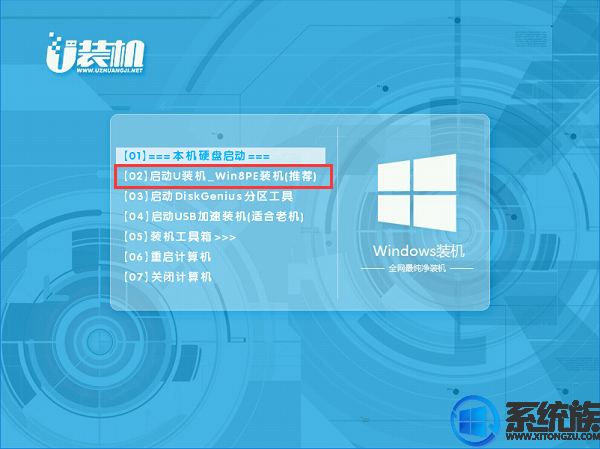
5、系统自动弹出一键装机,如果没有,请点击方框中的【最快装机】,保持默认设置,选择U盘中的win7.gho文件,点击安装位置(建议C盘),确定。
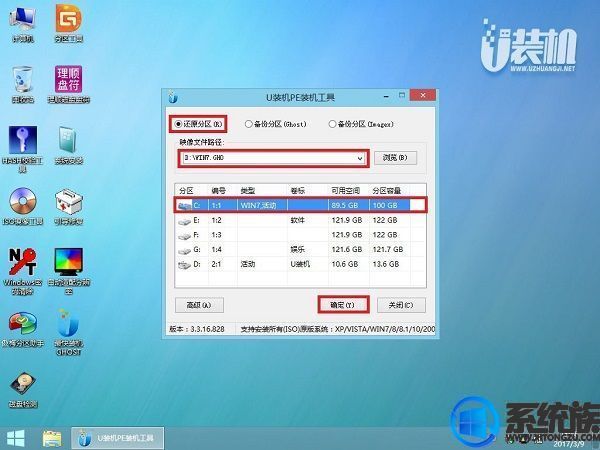
6、在这个界面执行深度技术win7的解压操作。
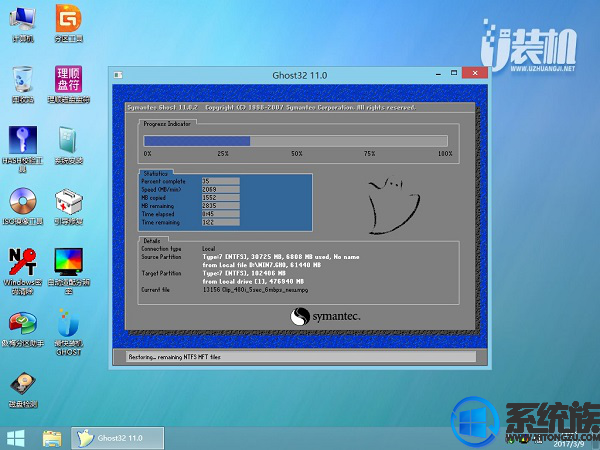
7、解压完毕后会弹出重新重启电脑提示,点击【立即重启】,拔出U盘,自动开始安装win7系统组件和驱动程序。
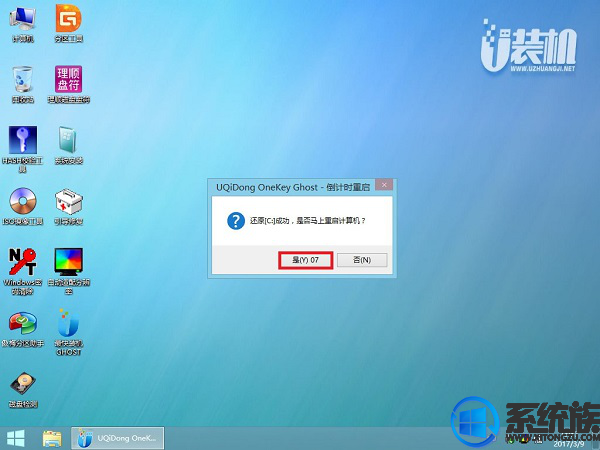
8、安装完成后启动进入到win7系统64位桌面,可以立即使用,无需重启电脑

以上就是使用U盘启动给宏碁E5-473G-561X笔记本安装Win7系统的全部过程了,大家看完有何感想,是不是挺简单的,小编没有骗你们吧,希望本篇对想给宏碁E5-473G-561X笔记本安装Win7系统的朋友,能有所帮助。
一、重装准备
1、操作系统下载:雨林木风64位win7旗舰版下载v0506
2、做好C盘和桌面文件的备份,怎么备份?将其拷贝到其它硬盘中
3、4G容量以上U盘并制作成U盘启动盘:如何使用U盘制作工具制作U盘启动
二、宏碁E5-473G-561X安装win7系统步骤如下
1、首先制作好U盘启动盘,然后使用解压工具把宏基系统镜像中的GHO文件解压到U盘GHO目录;
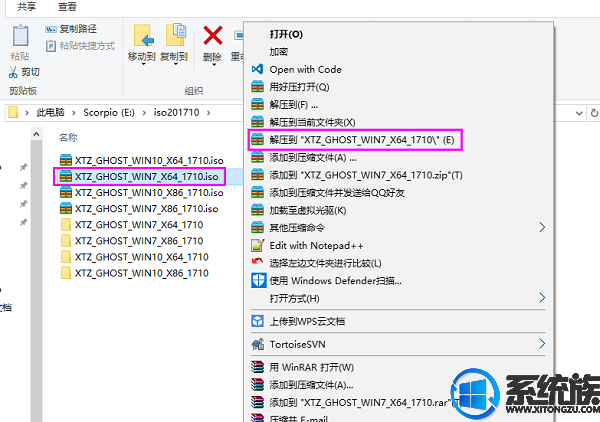
2、打开解压后的文件夹,找到WIN7.GHO文件,然后将其复制到已经制作好的U盘启动盘中
3、把启动U盘插入到电脑上,按下F12/ESC等快捷键,在弹出的启动菜单中选择USB启动,参考:www.xitongzu.com/jc/2278.html
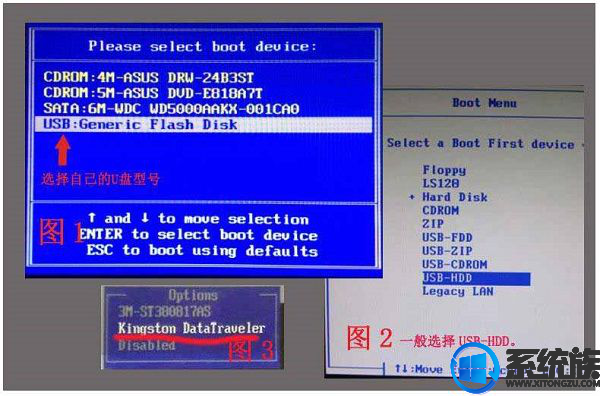
4、进入U盘安装页面,选择【02】项回车运行PE系统。
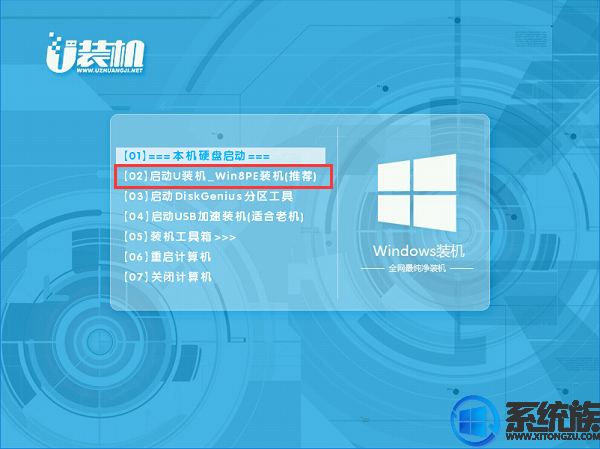
5、系统自动弹出一键装机,如果没有,请点击方框中的【最快装机】,保持默认设置,选择U盘中的win7.gho文件,点击安装位置(建议C盘),确定。
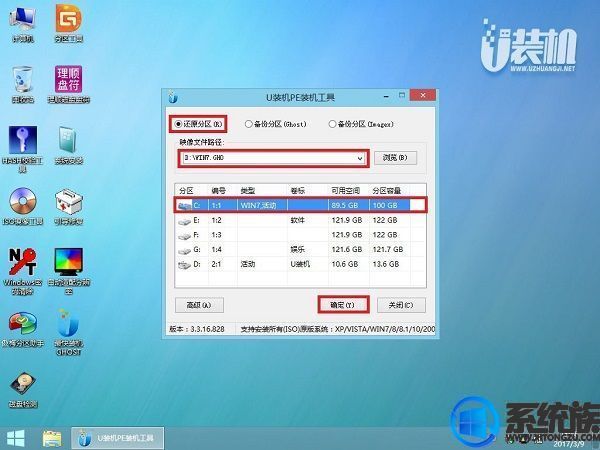
6、在这个界面执行深度技术win7的解压操作。
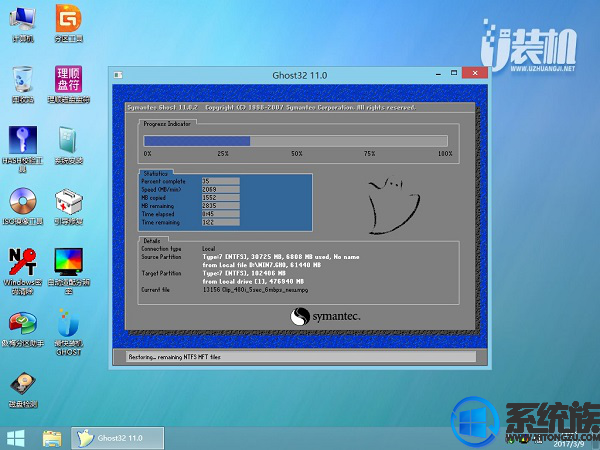
7、解压完毕后会弹出重新重启电脑提示,点击【立即重启】,拔出U盘,自动开始安装win7系统组件和驱动程序。
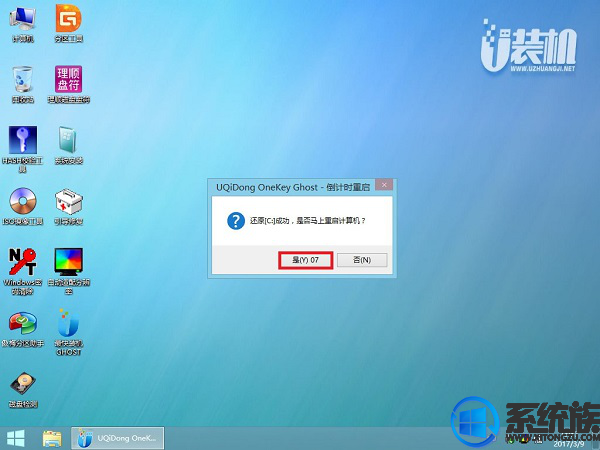
8、安装完成后启动进入到win7系统64位桌面,可以立即使用,无需重启电脑

以上就是使用U盘启动给宏碁E5-473G-561X笔记本安装Win7系统的全部过程了,大家看完有何感想,是不是挺简单的,小编没有骗你们吧,希望本篇对想给宏碁E5-473G-561X笔记本安装Win7系统的朋友,能有所帮助。



















