神舟K680D-i78172D1如何装Win7旗舰版|神舟K680D-i78172D1装Win7教程
发布时间:2019-06-18 10:42:05 浏览数: 小编:wenxiang
神舟K680D-i78172D1是一台产自2015年的笔记本,不知道还有多少小伙伴记得,这台在当时挺受欢迎的,最近有朋友来问我,如果想要给神舟K680D-i78172D1笔记本安装一个Win7旗舰版的话,该如何操作呢?对此,小编给大家分享一个操作便捷的方法,帮助各位给神舟K680D-i78172D1安装Win7旗舰版系统。
重装须知:
1、如果电脑系统已经损坏,需要借助另一台可用的电脑制作启动U盘和下载系统
2、如何选择系统位数?如果电脑运行内存2G及以下装32位系统,如果内存4G及以上,选择64位系统
相关阅读:
一、准备工作
1、神舟K680D-i78172D1笔记本一台,备份好资料;
2、系统下载:深度技术win764旗舰版v0615
3、5G及以上U盘:怎么制作纯净无插件的U盘启动工具
以上所述操作,大家都看的差不多了吧,以后如果想要给神舟K680D-i78172D1笔记本安装Win7旗舰版系统的话,就按照此篇内容来,操作过程不难,但是我们在未完成系统安装,切勿乱动U盘,以免安装失败,如需了解其他系统安装帮助,请继续关注系统族。
重装须知:
1、如果电脑系统已经损坏,需要借助另一台可用的电脑制作启动U盘和下载系统
2、如何选择系统位数?如果电脑运行内存2G及以下装32位系统,如果内存4G及以上,选择64位系统
相关阅读:
一、准备工作
1、神舟K680D-i78172D1笔记本一台,备份好资料;
2、系统下载:深度技术win764旗舰版v0615
3、5G及以上U盘:怎么制作纯净无插件的U盘启动工具
二、启动设置:
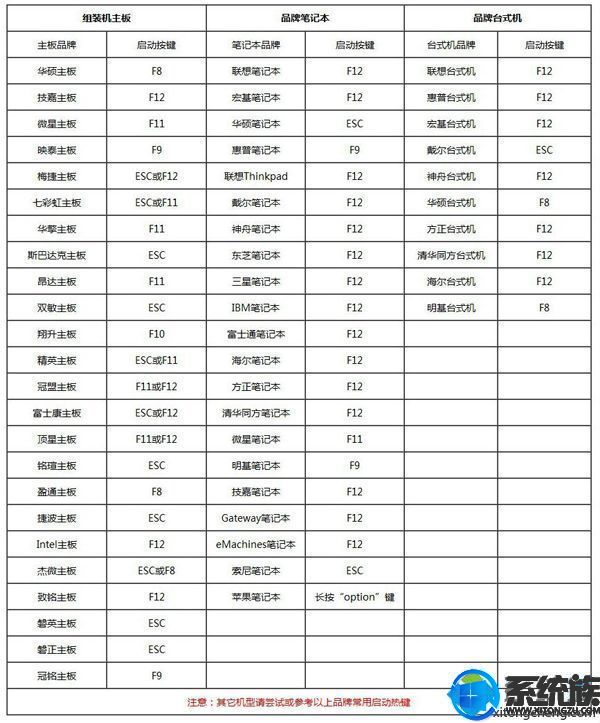
三、详细骤如下:
1、在可用电脑上制作好U盘引导盘,将下载的win7系统iso文件复制到U盘的GHO目录下;
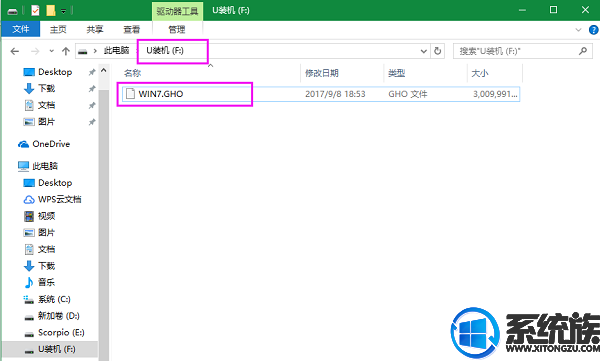
2、在需要安装win7系统的电脑上插入usb启动盘,重启后不停按F12或F11或Esc等快捷键打开启动菜单,选择U盘选项回车,比如General UDisk 5.00,不支持这些启动键的电脑查看第二点设置U盘启动方法;

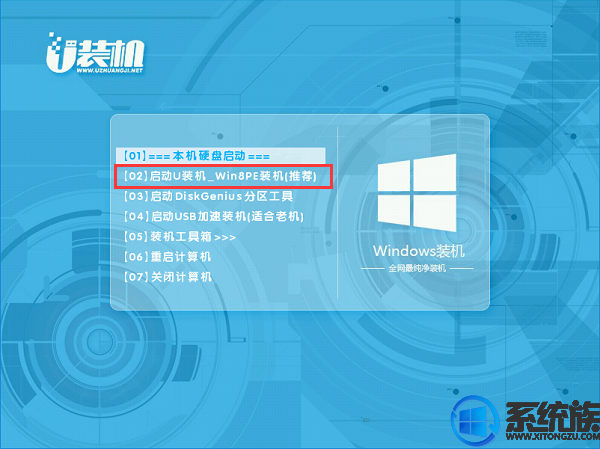

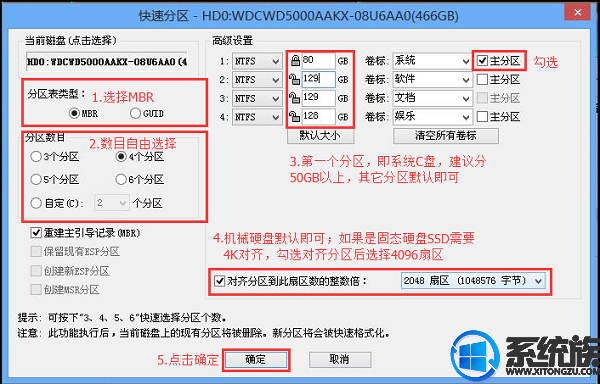
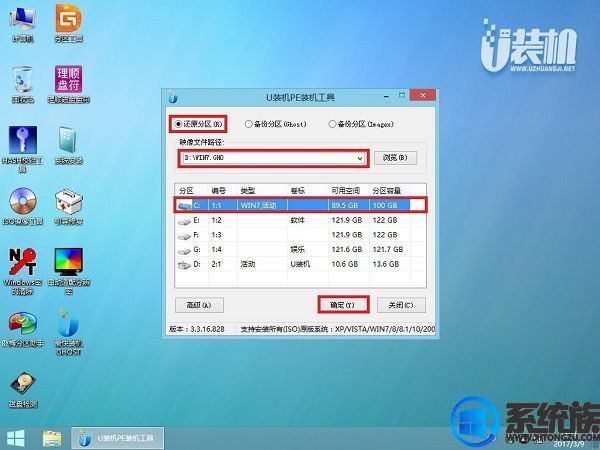
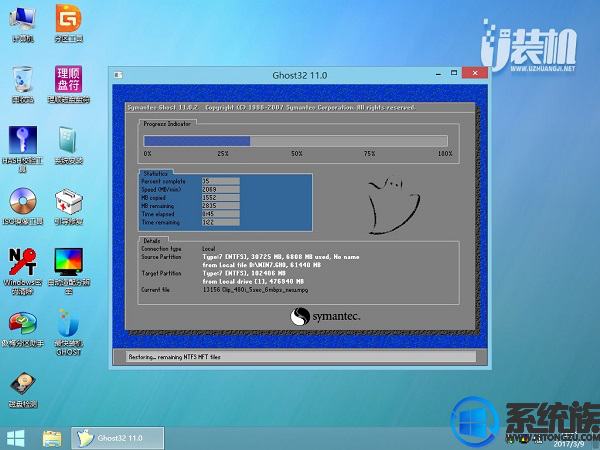

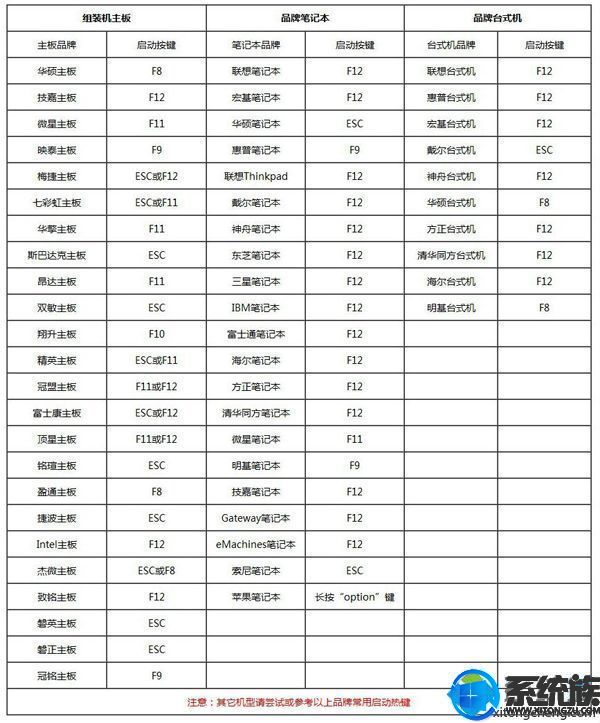
三、详细骤如下:
1、在可用电脑上制作好U盘引导盘,将下载的win7系统iso文件复制到U盘的GHO目录下;
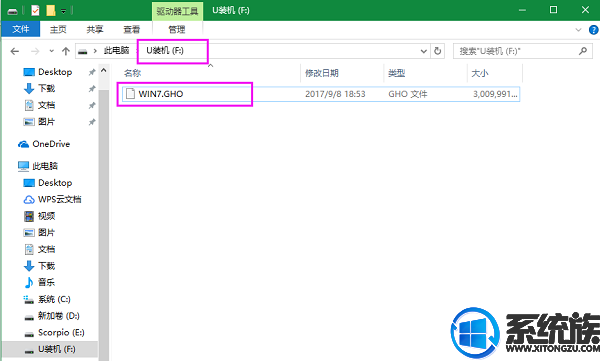

3、选择【02】启动U装机_Win8PE装机(推荐)选项:
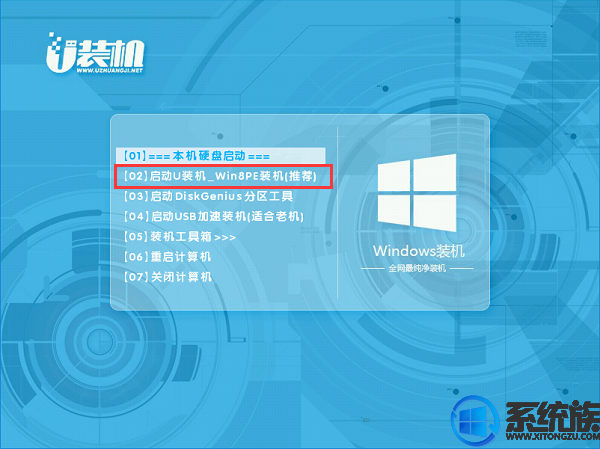
4、(如果不想分区的话直接跳到第6步)进入win8pe桌面后,打开桌面上DiskGenius分区工具,在分区工具栏主菜单上寻找并点击快速分区选项:

5、弹出的窗口中选择分区数目,在高级设置中可以设置磁盘格式、大小、卷标以及主分区选择,操作完成后点击确定:(1、分区表类型选择MBR;2、分区数目看想分几个区自由选择;3、系统盘建议为C盘,大小分配50GB以上;4、如果是固态硬盘勾选4K对齐;6、勾选重建主引导记录MBR)
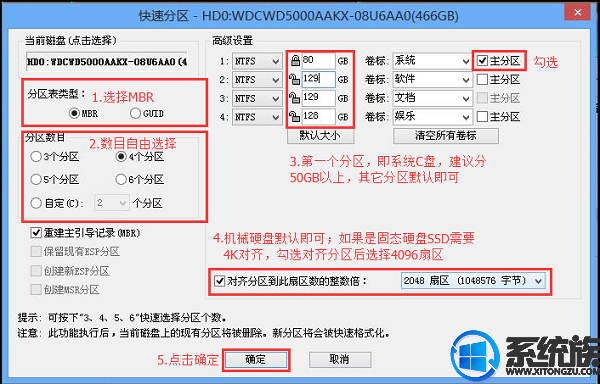
6、分区完成后,运行最快装机,进行win7系统安装操作。
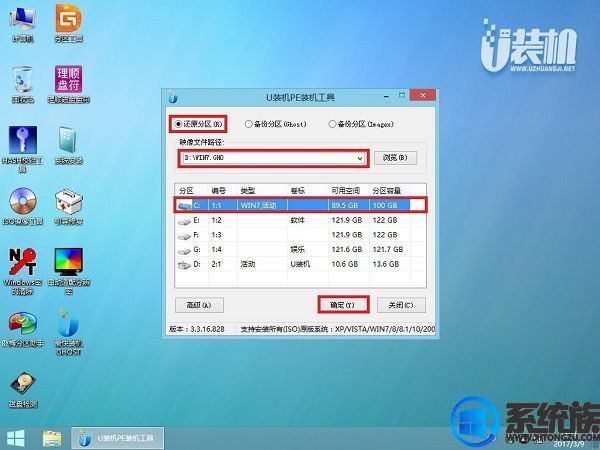
7、在这个界面执行win7系统解压操作。
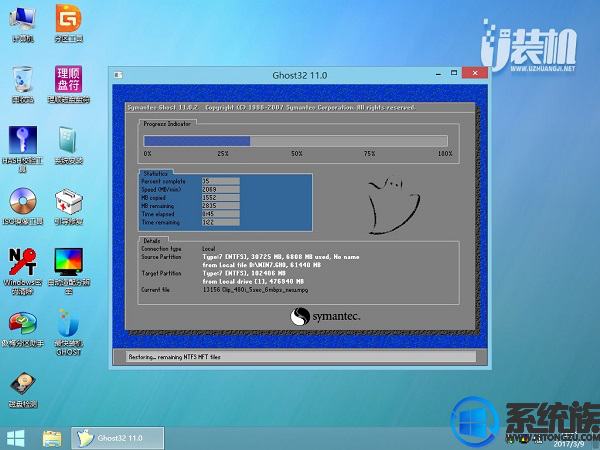
8、最后进入win7桌面即可使用

以上所述操作,大家都看的差不多了吧,以后如果想要给神舟K680D-i78172D1笔记本安装Win7旗舰版系统的话,就按照此篇内容来,操作过程不难,但是我们在未完成系统安装,切勿乱动U盘,以免安装失败,如需了解其他系统安装帮助,请继续关注系统族。



















