小编教你给联想Flex3-14-ISE系列笔记本重装Win10专业版的操作【图】
发布时间:2019-06-21 10:45:13 浏览数: 小编:wenxiang
联想Flex3-14-ISE系列笔记本,挺适合家用的,变形模式跟以往笔记本不太一样,是以翻转模式,最近有小伙伴想要对联想Flex3-14-ISE笔记本进行系统重装,换个Win10专业版的,但是自己不会操作,所以到本站询问小编,对此呢,小编介绍一个简单易懂的联想Flex3-14-ISE重装Win10专业版的方法给大家。
注意事项:
一、准备工作
二、联想笔记本重装Win10系统步骤如下
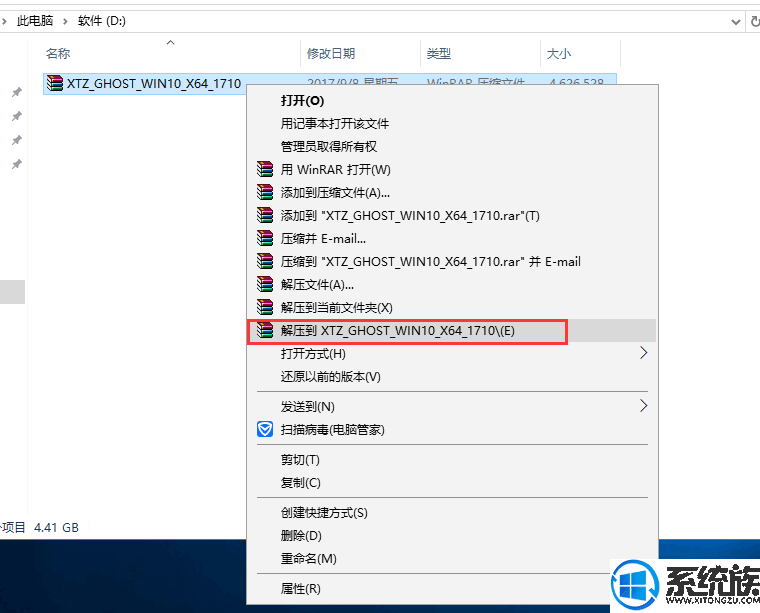
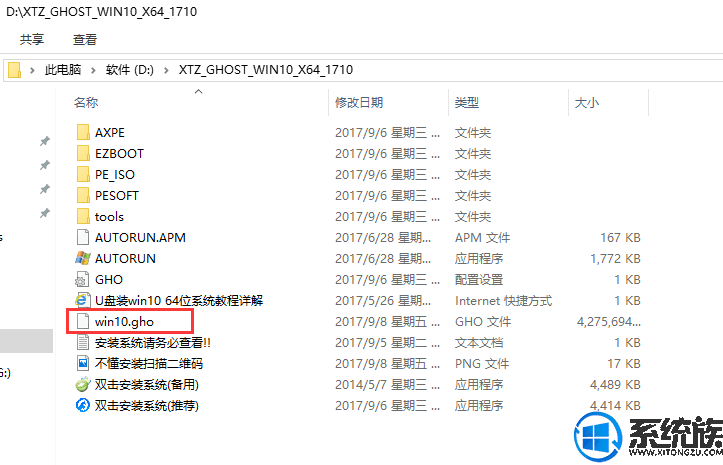
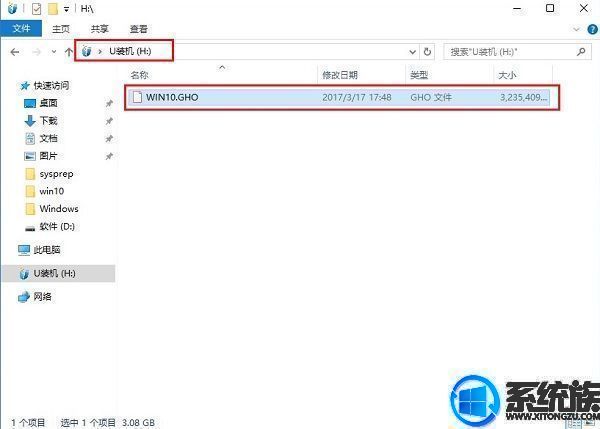
3、把启动U盘插入到电脑上,按下F12/ESC等快捷键,在弹出的启动菜单中选择USB启动,参考教程:/jc/25941.html
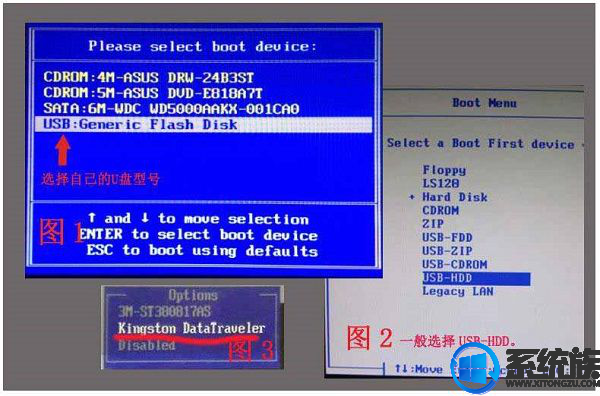
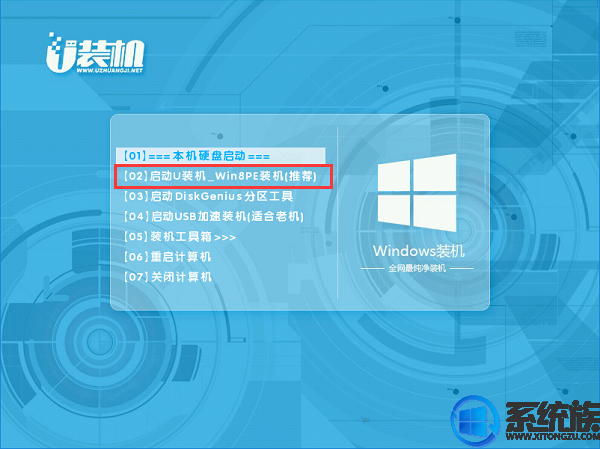
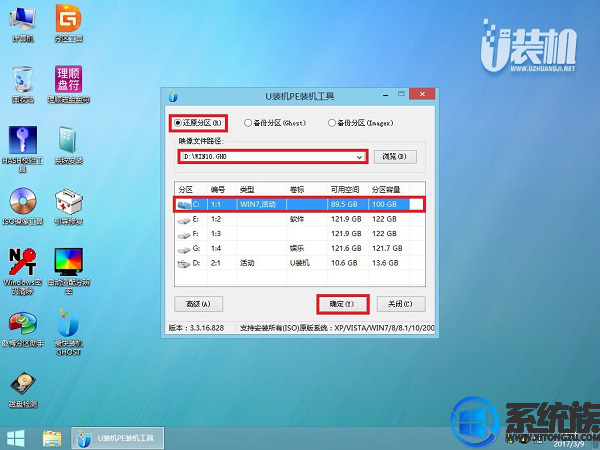
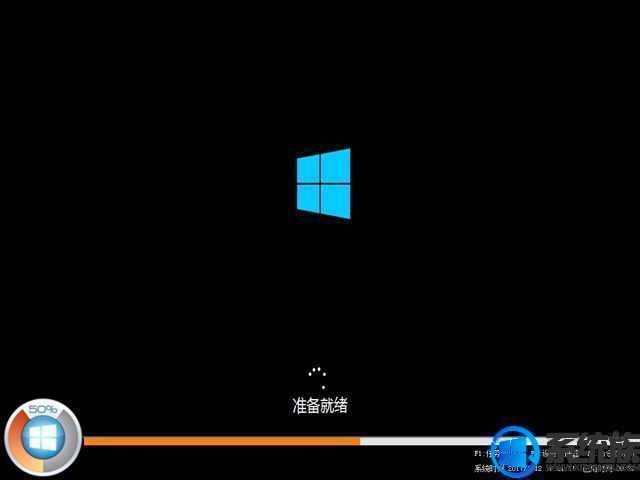

看到这里,现在大家知道如何给联想Flex3-14-ISE笔记本重装Win10专业版系统了吧,如果还不会的用户可以来参考下,注意操作过程别乱动U盘,以免重装系统失败,如果需要其他安装帮助,请继续在本栏目搜索。
注意事项:
1、系统不能直接下载在桌面或者C盘(非系统盘);
2、存放系统的文件夹路径不能有中文字符(最好用字母或者数字命名)
2、存放系统的文件夹路径不能有中文字符(最好用字母或者数字命名)
一、准备工作
1、装系统前请备份好硬盘和桌面文件
2、系统镜像下载:番茄花园win10 64位专业版系统下载v0610
3、制作一个U盘启动工具盘,制作方法可以参考:/jc/4890.html
4、将下载好的win10系统进行解压,将里面的GHO文件复制到U盘启动工具盘中
2、系统镜像下载:番茄花园win10 64位专业版系统下载v0610
3、制作一个U盘启动工具盘,制作方法可以参考:/jc/4890.html
4、将下载好的win10系统进行解压,将里面的GHO文件复制到U盘启动工具盘中
二、联想笔记本重装Win10系统步骤如下
1、下载win10系统iso包到C盘之外的分区,右键解压出来
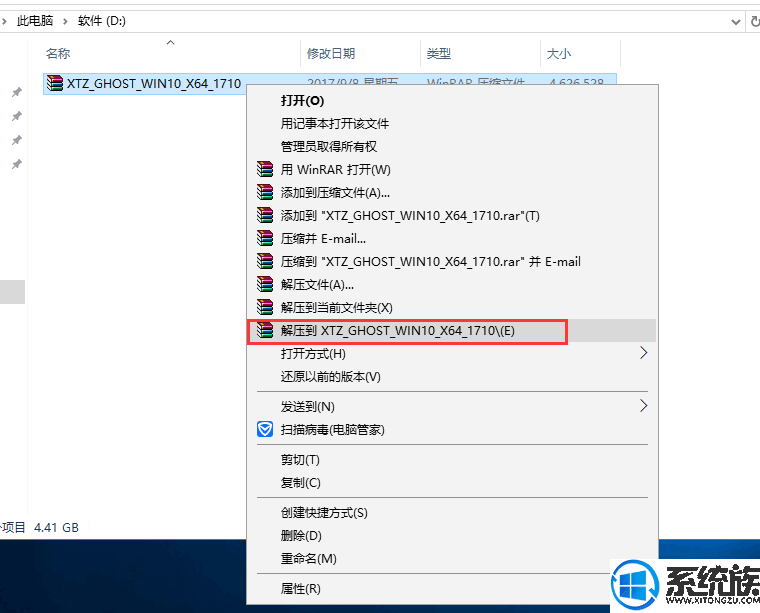
2、打开解压后的文件夹,找到WIN10.GHO文件,然后将其复制到已经制作好的U盘启动盘中。
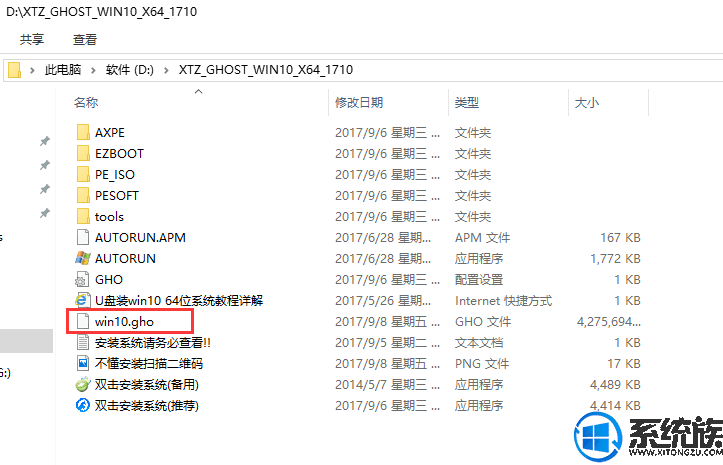
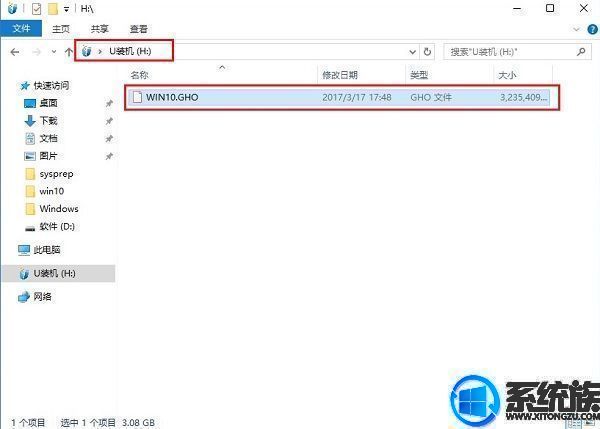
3、把启动U盘插入到电脑上,按下F12/ESC等快捷键,在弹出的启动菜单中选择USB启动,参考教程:/jc/25941.html
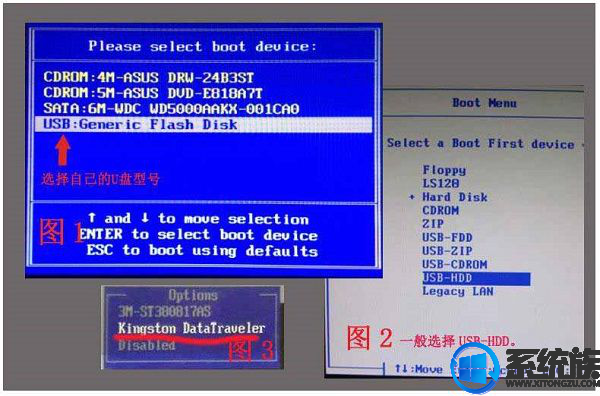
4、进入U盘安装页面,选择【02】项回车运行PE系统。
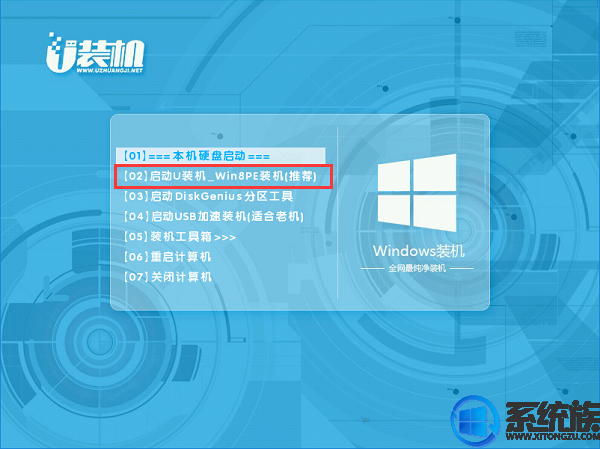
5、系统自动弹出一键装机,如果没有,请点击方框中的【最快装机】,保持默认设置,选择U盘中的win10.gho文件,点击安装位置(建议C盘),确定。
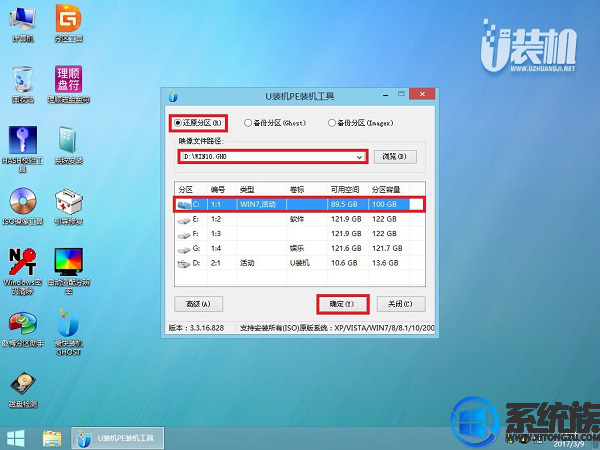
6、在这个界面执行win10系统的解压操作。
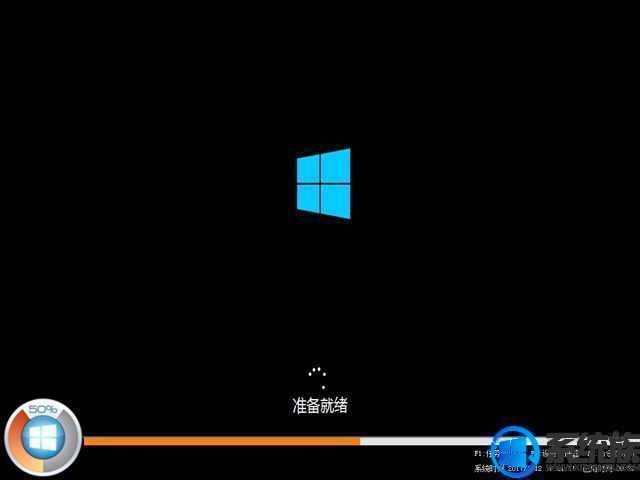
7、安装完成后启动进入到win10系统桌面,可以立即使用,无需重启电脑

看到这里,现在大家知道如何给联想Flex3-14-ISE笔记本重装Win10专业版系统了吧,如果还不会的用户可以来参考下,注意操作过程别乱动U盘,以免重装系统失败,如果需要其他安装帮助,请继续在本栏目搜索。



















