新买华硕笔记本怎么换掉预装的系统|重装华硕笔记本自带系统教程
发布时间:2017-11-21 10:08:12 浏览数: 小编:jiwei
华硕笔记本的质量是大家公认的,性价比十分的高,深受商务人士的喜欢。新买来的华硕笔记本电脑一般会自带系统。但是自带的系统有时候不是自己想要的那样。比如有的用户喜欢用win7而自带的确是win10,或者有的用户喜欢使用win10专业版而自带的却是win10家庭版。遇到这种情况我们可以预装的系统换掉,至于怎么操作,下面是具体教程。
安装注意事项:
1、如果内存2G及以下建议安装32位系统,内存4G及以上建议选择64位系统
2、如果华硕笔记本没有系统,或系统已经损坏,则需借助另一台电脑制作启动U盘
相关教程:
预装win10华硕A55笔记本改win7系统教程
华硕台式电脑win10系统怎么进入BIOS设置的两种方法介绍
一、做系统准备
1、备份全盘数据,重装会导致全盘资料丢失
2、asus系统下载:华硕笔记本GHOST WIN10 64位专用版系统
3、4G容量以上的U盘:大白菜u盘制作教程
二、华硕笔记本做系统步骤如下
1、制作好U盘启动盘,然后把下载的华硕笔记本系统iso文件直接复制到U盘的GHO目录下;
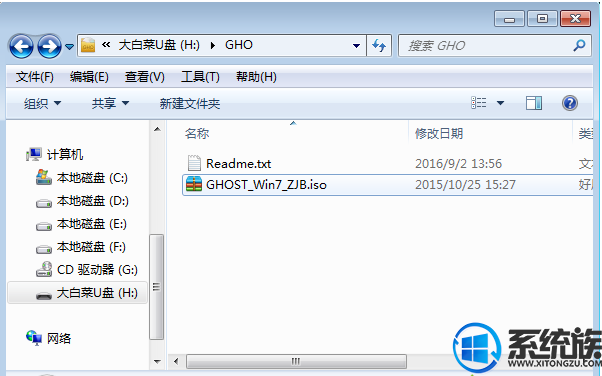
2、在华硕笔记本电脑上插入U盘,重启后不停按Esc快捷键打开启动菜单,选择U盘项回车,如果是预装win8/win10机型,需要改bios,参考上面相关教程的Win10改win7教程;
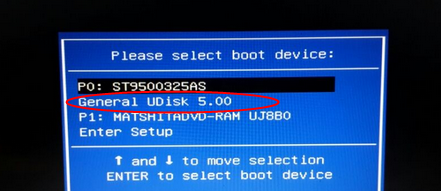
3、从U盘启动进入到这个主菜单,按数字2或按上下方向键选择【02】回车,启动进入pe系统;
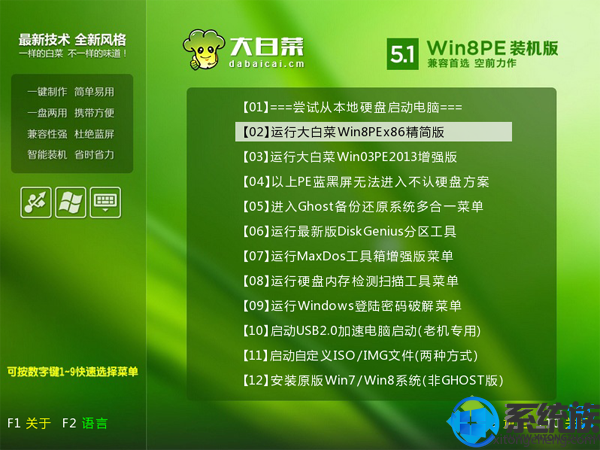
4、如果要全盘重新分区,需要备份所有文件,然后在PE桌面中双击打开【DG分区工具】,右键点击硬盘,选择【快速分区】;
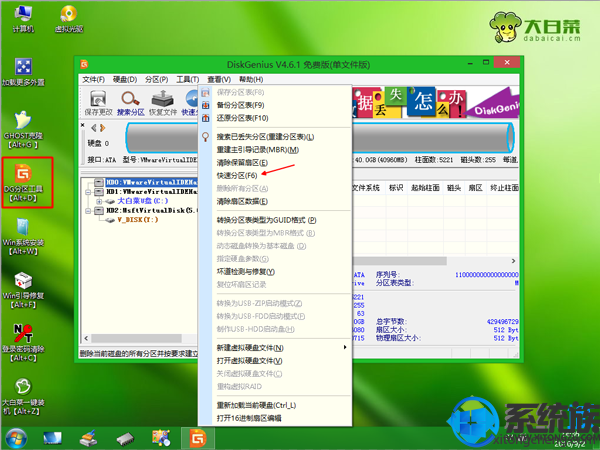
5、设置分区数目和分区的大小,主分区35G以上,建议50G以上,如果是固态硬盘,勾选“对齐分区”就是4k对齐,点击确定执行硬盘分区过程;

6、分区之后,打开【大白菜一键装机】,选择华硕系统iso镜像,此时会提取gho文件,点击下拉框,选择gho文件;

7、然后点击“还原分区”,选择做系统位置,一般是C盘,或根据“卷标”、磁盘大小选择,点击确定;
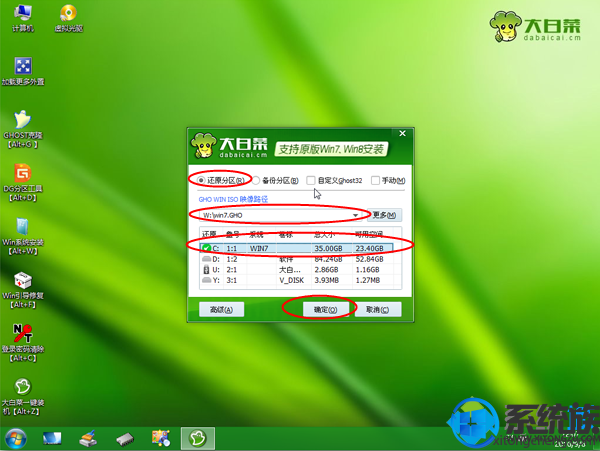
8、弹出提示框,勾选“完成后重启”和“引导修复”,点击是开始执行;
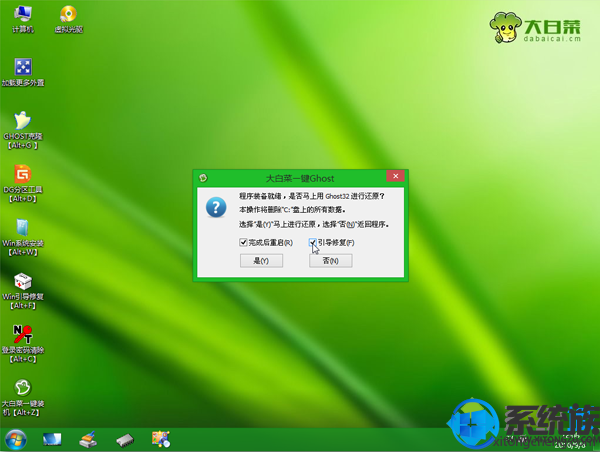
9、转到这个界面,执行华硕系统还原到C盘的操作,耐心等待这个进度条;
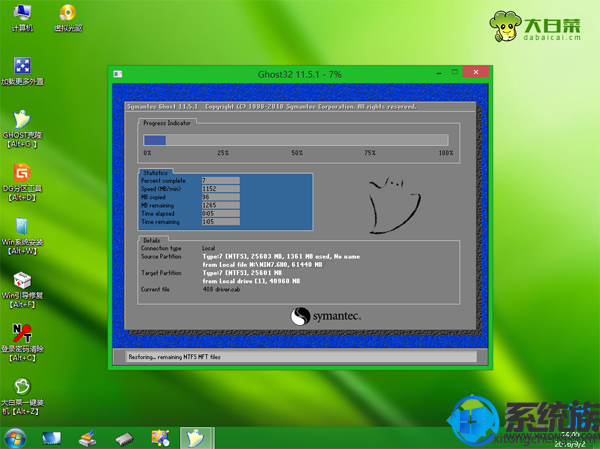
10、操作完成后,华硕笔记本会自动重启,此时拔出U盘,启动进入这个界面,继续进行做系统和系统配置过程;

11、最后启动进入华硕全新系统桌面,华硕笔记本做系统过程就结束了。
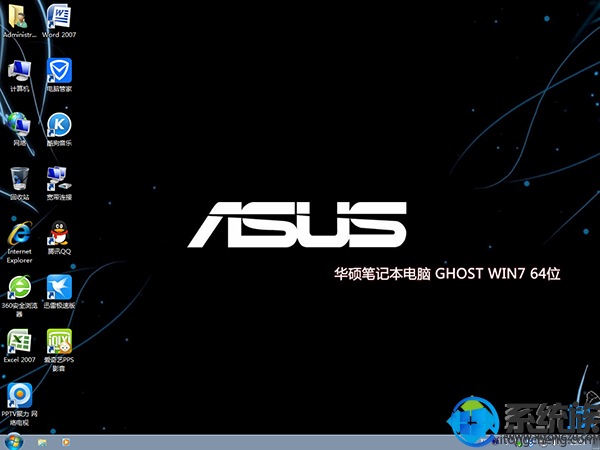
以上就是新买华硕笔记本怎么换掉预装的系统的具体方法了,有此需求的朋友可以参照此教程进行操作,希望该教程能够帮助到大家。
安装注意事项:
1、如果内存2G及以下建议安装32位系统,内存4G及以上建议选择64位系统
2、如果华硕笔记本没有系统,或系统已经损坏,则需借助另一台电脑制作启动U盘
相关教程:
预装win10华硕A55笔记本改win7系统教程
华硕台式电脑win10系统怎么进入BIOS设置的两种方法介绍
一、做系统准备
1、备份全盘数据,重装会导致全盘资料丢失
2、asus系统下载:华硕笔记本GHOST WIN10 64位专用版系统
3、4G容量以上的U盘:大白菜u盘制作教程
二、华硕笔记本做系统步骤如下
1、制作好U盘启动盘,然后把下载的华硕笔记本系统iso文件直接复制到U盘的GHO目录下;
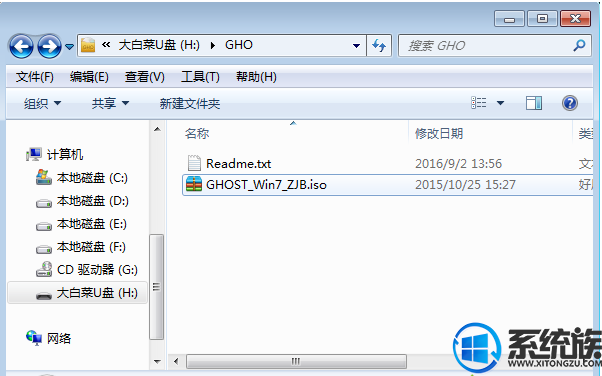
2、在华硕笔记本电脑上插入U盘,重启后不停按Esc快捷键打开启动菜单,选择U盘项回车,如果是预装win8/win10机型,需要改bios,参考上面相关教程的Win10改win7教程;
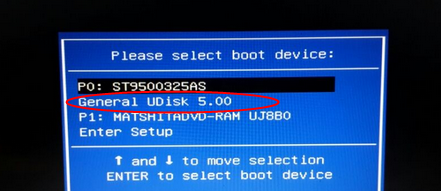
3、从U盘启动进入到这个主菜单,按数字2或按上下方向键选择【02】回车,启动进入pe系统;
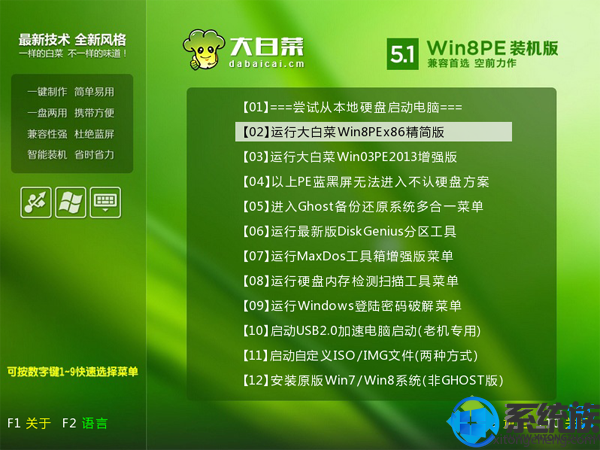
4、如果要全盘重新分区,需要备份所有文件,然后在PE桌面中双击打开【DG分区工具】,右键点击硬盘,选择【快速分区】;
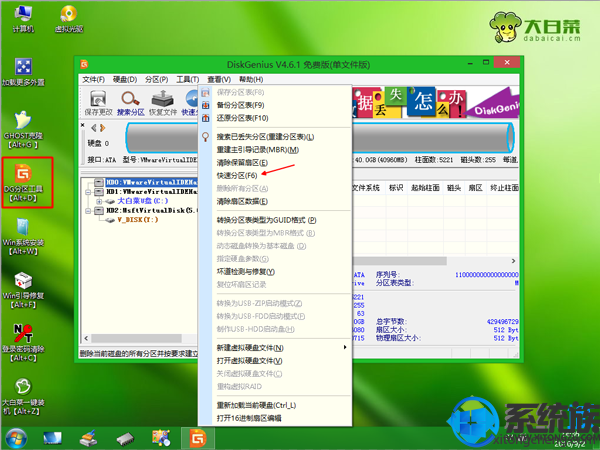
5、设置分区数目和分区的大小,主分区35G以上,建议50G以上,如果是固态硬盘,勾选“对齐分区”就是4k对齐,点击确定执行硬盘分区过程;

6、分区之后,打开【大白菜一键装机】,选择华硕系统iso镜像,此时会提取gho文件,点击下拉框,选择gho文件;

7、然后点击“还原分区”,选择做系统位置,一般是C盘,或根据“卷标”、磁盘大小选择,点击确定;
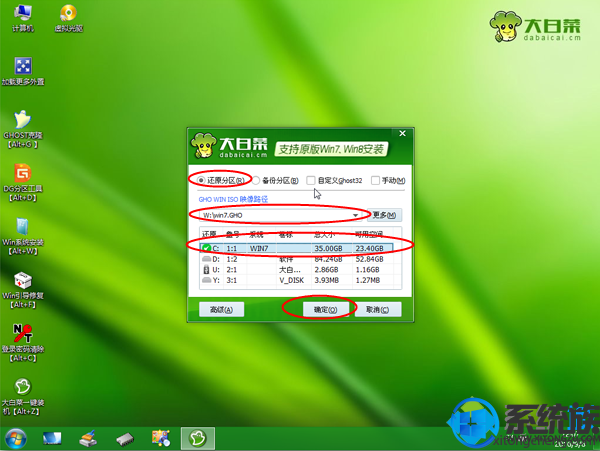
8、弹出提示框,勾选“完成后重启”和“引导修复”,点击是开始执行;
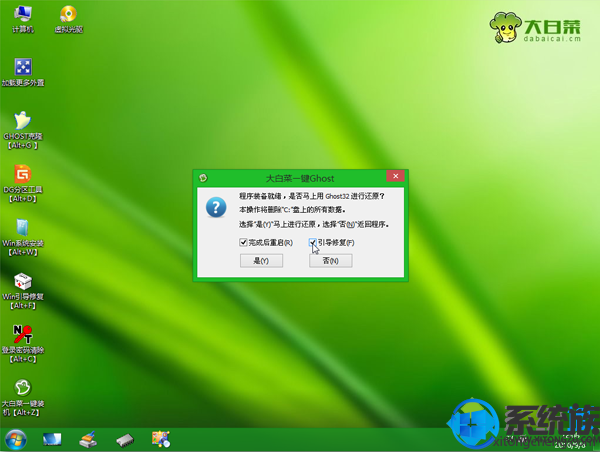
9、转到这个界面,执行华硕系统还原到C盘的操作,耐心等待这个进度条;
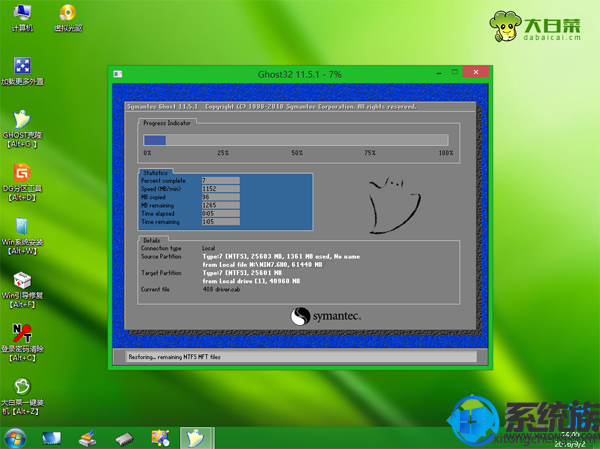
10、操作完成后,华硕笔记本会自动重启,此时拔出U盘,启动进入这个界面,继续进行做系统和系统配置过程;

11、最后启动进入华硕全新系统桌面,华硕笔记本做系统过程就结束了。
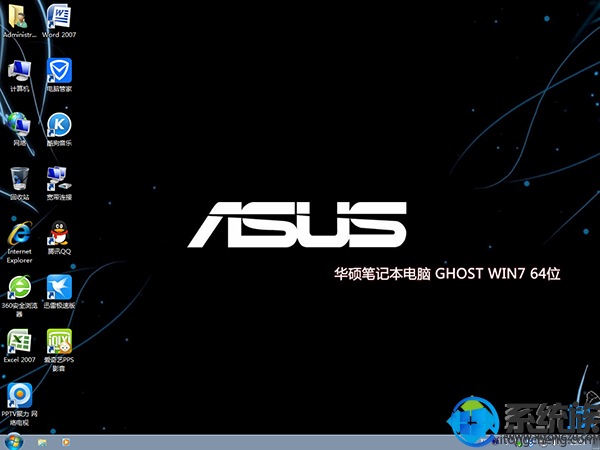
以上就是新买华硕笔记本怎么换掉预装的系统的具体方法了,有此需求的朋友可以参照此教程进行操作,希望该教程能够帮助到大家。



















