简单易学的三星910S3K-K0E重装Win10专业版的操作方法【图文详解】
发布时间:2019-07-12 10:40:34 浏览数: 小编:wenxiang
本期要教大家的是,三星910S3K-K0E笔记本重装Win10专业版的操作方法,此笔记本从2016年左右开始发售,现在的话也过去很长时间了,有些用户对于该笔记本安装的Win10家庭版系统不太喜欢,所以来找小编了解一下三星910S3K-K0E笔记本重装Win10专业版的操作,那么,接下来小编就教大家关于三星910S3K-K0E重装Win10专业版的详细步骤。
相关事项:
1、如果当前电脑已经无法顺利进入到桌面,则需通过另一台电脑制作启动U盘
2、一般内存4G以下选择32位系统,内存4G以上选择64位系统
3、装系统前请备份好C盘和桌面文件,如果系统崩溃需进入PE备份文件:怎么进pe备份C盘和桌面文件
一、准备工作
1、系统镜像下载:深度技术win10 64位专业版系统下载v0710
二、三星910S3K-K0E重装Win10系统步骤如下:
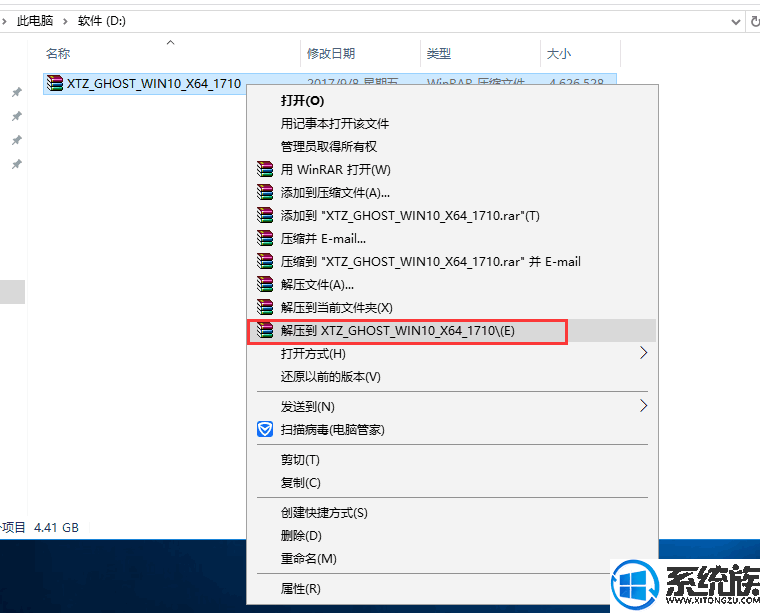
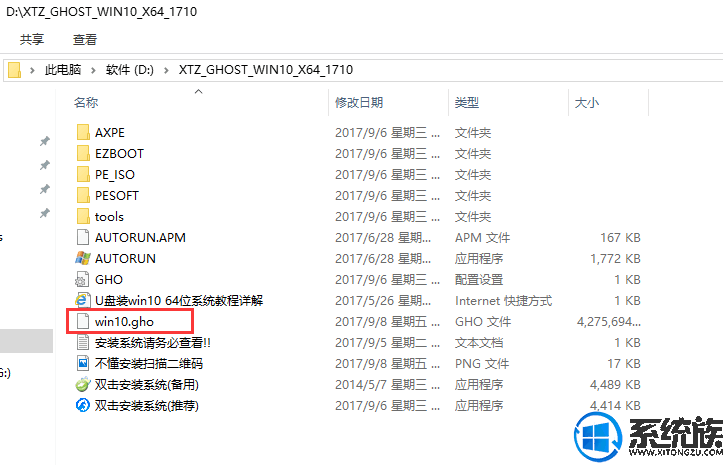
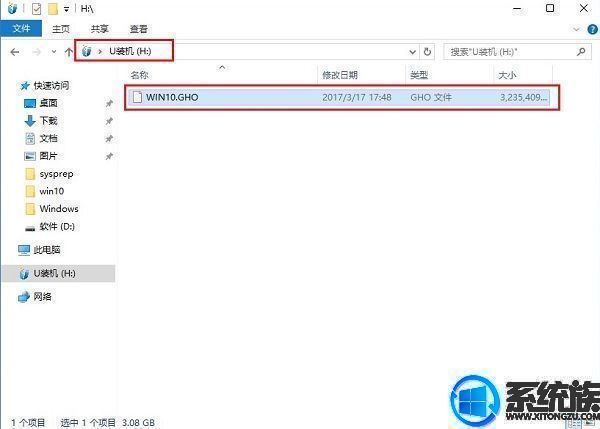
3、把启动U盘插入到电脑上,按下F12/ESC等快捷键,在弹出的启动菜单中选择USB启动
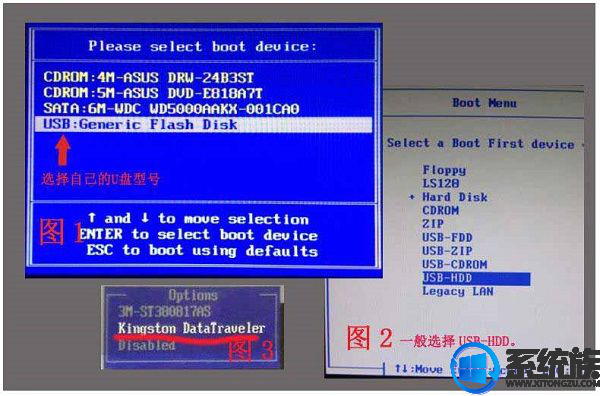
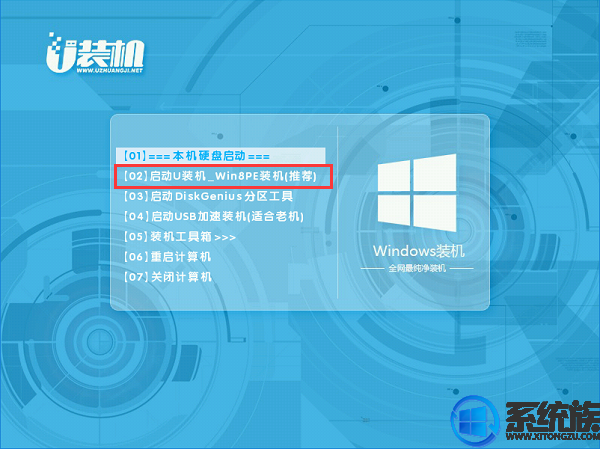
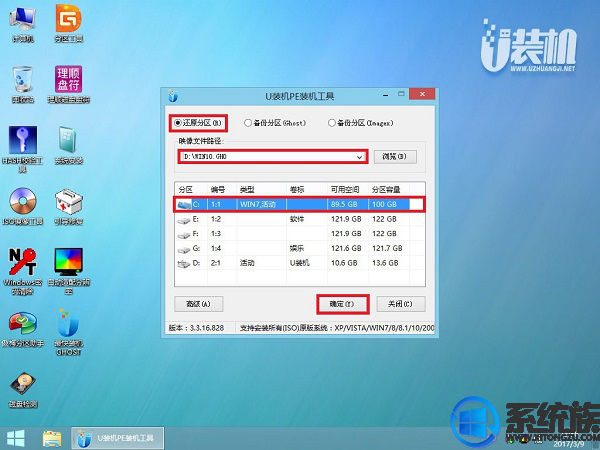
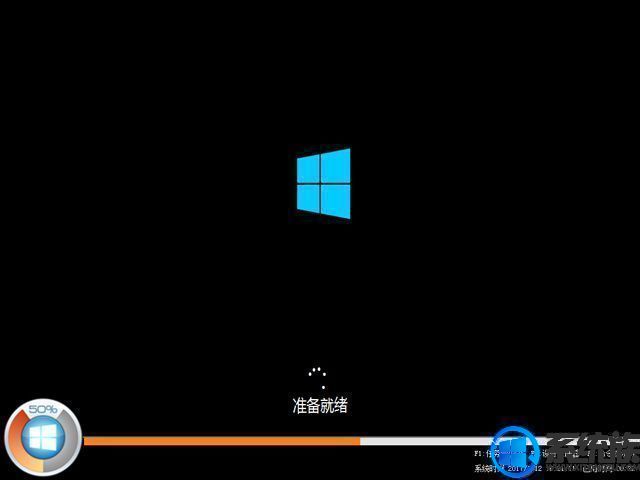

操作到这里,我们完成了对三星910S3K-K0E笔记本重装Win10专业版的任务了,大家是不是觉得挺便捷的,此方法确实容易且适合新老用户,如果你也想给三星910S3K-K0E重装Win10专业版的话,就来参考本篇方法吧,希望对大家能有所帮助。
相关事项:
1、如果当前电脑已经无法顺利进入到桌面,则需通过另一台电脑制作启动U盘
2、一般内存4G以下选择32位系统,内存4G以上选择64位系统
3、装系统前请备份好C盘和桌面文件,如果系统崩溃需进入PE备份文件:怎么进pe备份C盘和桌面文件
一、准备工作
1、系统镜像下载:深度技术win10 64位专业版系统下载v0710
二、三星910S3K-K0E重装Win10系统步骤如下:
1、下载win10系统iso包到C盘之外的分区,右键解压出来
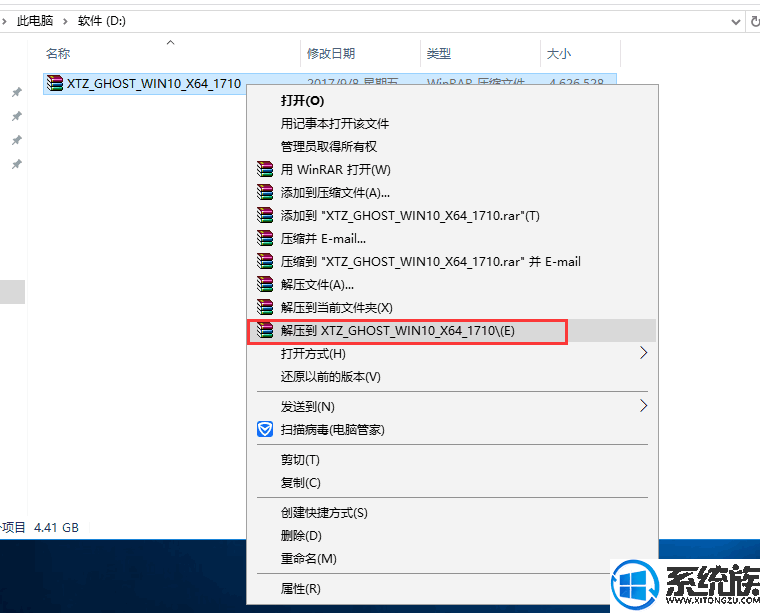
2、打开解压后的文件夹,找到WIN10.GHO文件,然后将其复制到已经制作好的U盘启动盘中。
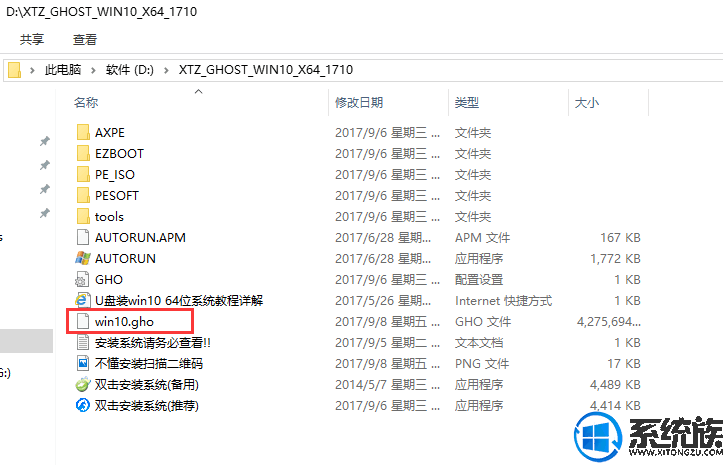
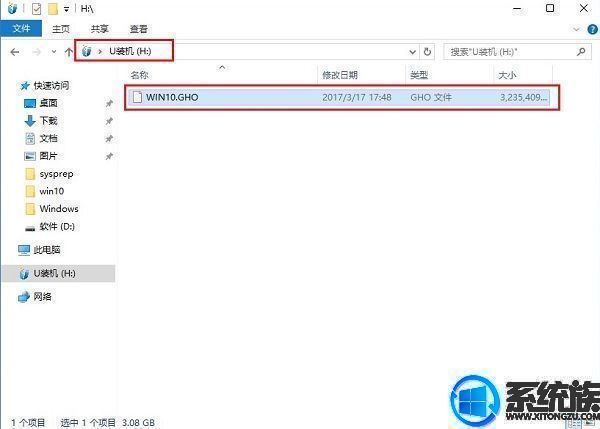
3、把启动U盘插入到电脑上,按下F12/ESC等快捷键,在弹出的启动菜单中选择USB启动
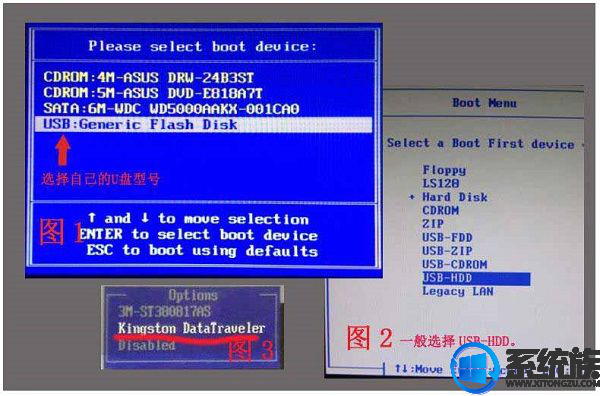
4、进入U盘安装页面,选择【02】项回车运行PE系统。
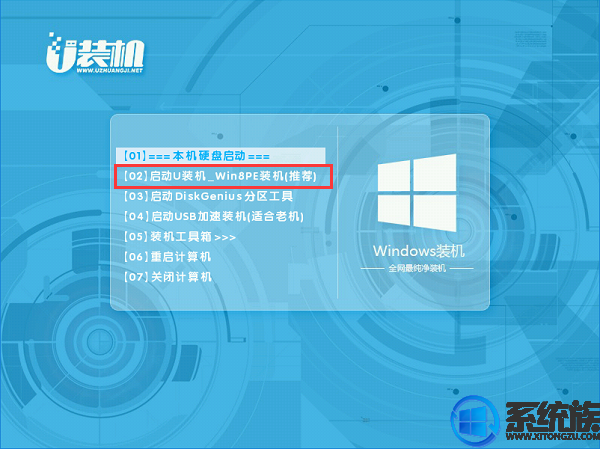
5、系统自动弹出一键装机,如果没有,请点击方框中的【最快装机】,保持默认设置,选择U盘中的win10.gho文件,点击安装位置(建议C盘),确定。
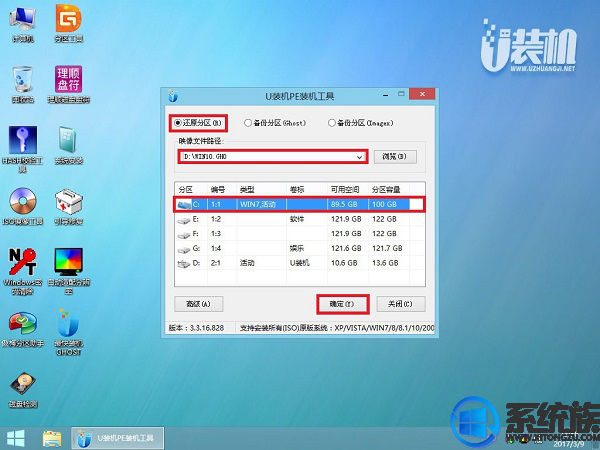
6、在这个界面执行win10系统的解压操作。
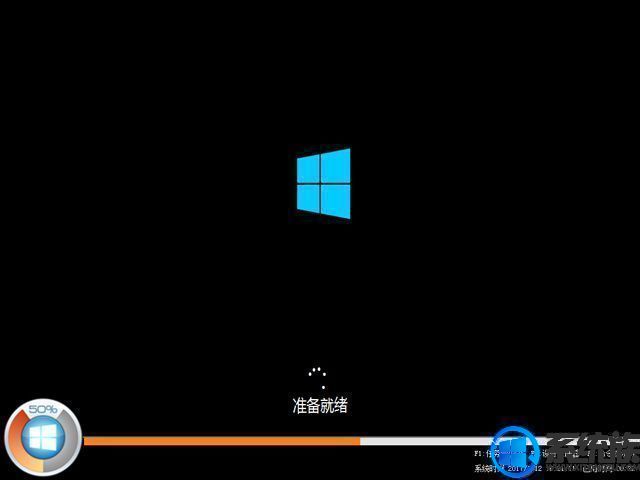
7、安装完成后启动进入到win10系统桌面,可以立即使用,无需重启电脑

操作到这里,我们完成了对三星910S3K-K0E笔记本重装Win10专业版的任务了,大家是不是觉得挺便捷的,此方法确实容易且适合新老用户,如果你也想给三星910S3K-K0E重装Win10专业版的话,就来参考本篇方法吧,希望对大家能有所帮助。



















