设置U盘启动完成神舟A480B-M10 D5安装Win8系统的详细操作过程
发布时间:2019-07-22 10:48:47 浏览数: 小编:wenxiang
一、安装准备
1、4G容量以上U盘:纯净的U盘启动怎么制作
2、win8系统镜像下载:雨林木风GHOST WIN8 X64 正式版
二、纯净u盘启动盘安装win8方法
1、下载win8 专业版系统iso包到C盘之外的分区,右键解压出来(有些用户反映无法解压,那是因为没有安装解压软件,遇到此类情况,只要到网上下载解压软件即可解决):
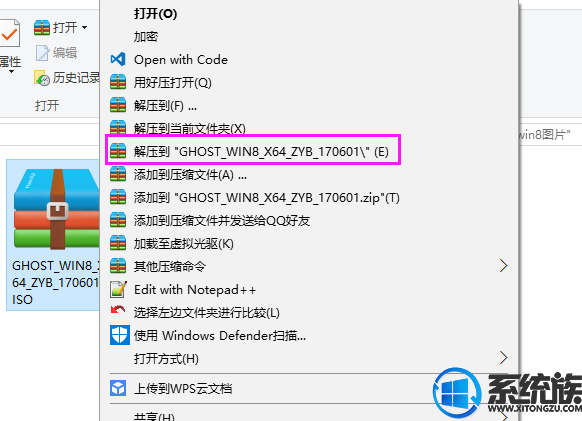
2、打开解压后的文件夹,找到win8.GHO文件,然后将其复制到已经制作好的U盘启动盘中。
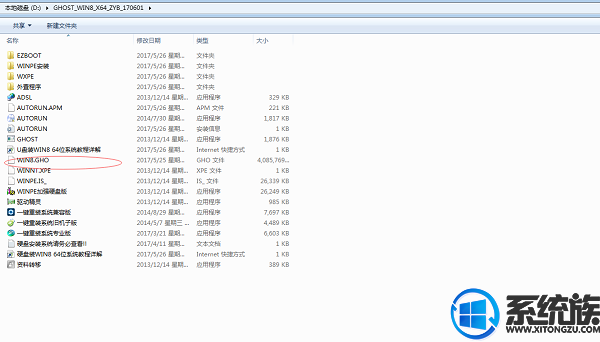
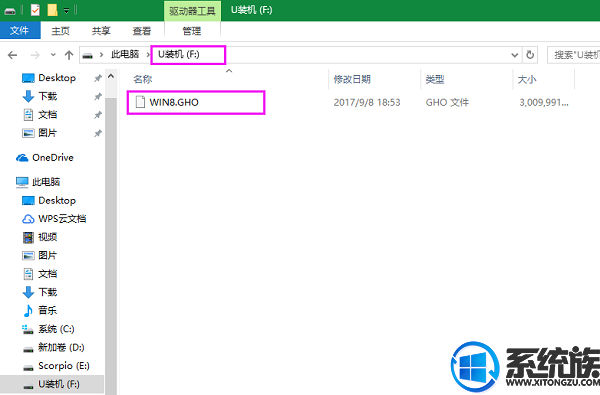
3、插入U盘,重启电脑按F2、F9、F11、Esc等(开机画面有提示,可以在下面的列表中查找自己相应的主板品牌,如果没有以下的主板品牌,请进入U盘启动教程查找相关品牌电脑的快捷键)。
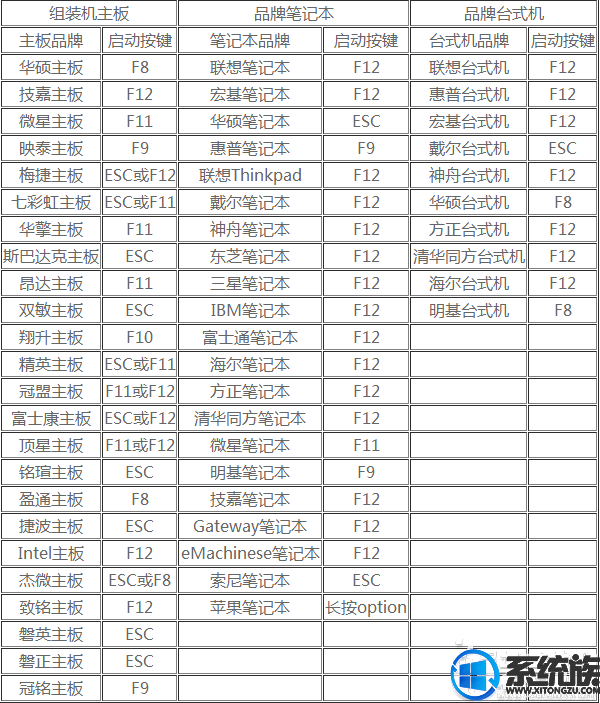
4、当我们经过相应的主板品牌快捷键进入"快速引导菜单"后我们会看到如下三种较为常见的菜单界面之一。
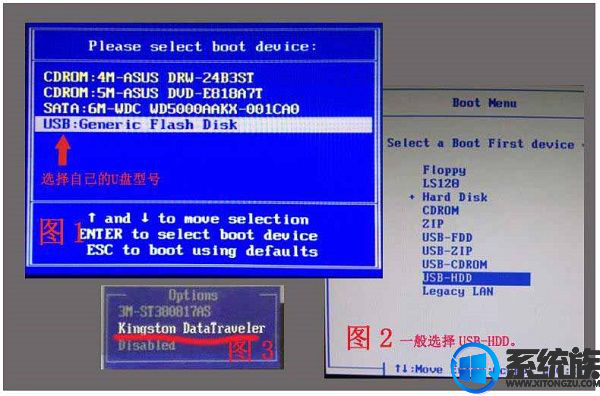
5、进入U盘安装页面,选择【02】项回车运行PE系统。
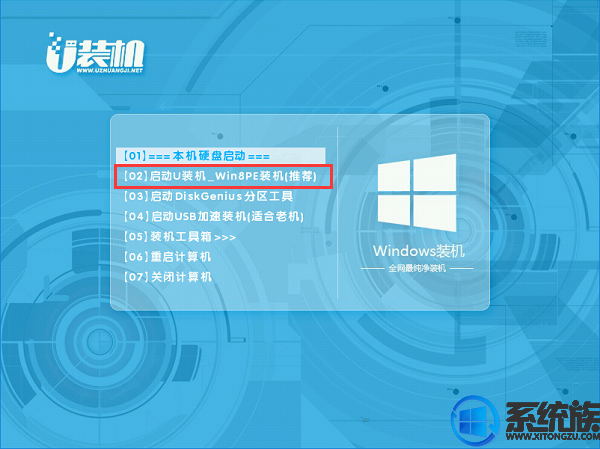
6、系统自动弹出一键装机,如果没有,请点击方框中的【最快装机】,保持默认设置,选择U盘中的win8.gho文件,点击安装位置(建议C盘),确定。

7、在这个界面执行win8系统专业版的解压操作。
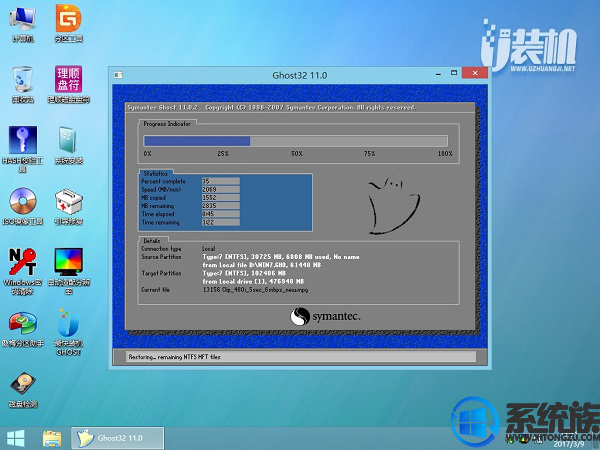
8、解压完毕后会弹出重新重启电脑提示,点击【立即重启】,拔出U盘,自动开始安装win8系统专业版组件和驱动程序。

9、安装完成后启动进入到win8系统专业版桌面,可以立即使用,无需重启电脑
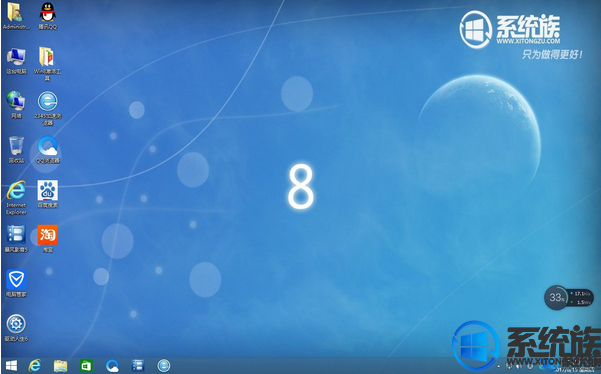
本篇要介绍的神舟A480B-M10 D5笔记本安装Win8系统的操作,到此结束了,如果有用户也想对该型号笔记本安装Win8系统的话,不妨来参考小编所分享的方法,希望对大家能有帮助。如果需要其他电脑安装系统教程,可以本站浏览学习操作方法。



















