演示东芝C50-CK22B1安装Win7教程|东芝C50-CK22B1一键装Win7
发布时间:2019-07-29 10:38:14 浏览数: 小编:wenxiang
大家有接触过一款型号为东芝C50-CK22B1的笔记本吗?这笔记本上市时间比较早,而且有内置光驱,如果想安装Win7系统的话,除了可以借助光驱来完成,我们也能使用U盘工具来操作,前者的方法在于有限制,后者的方法比较稳定且便捷,可以随时就对东芝C50-CK22B1笔记本进行安装Win7系统,下面,小编就给大家演示一下U盘给东芝C50-CK22B1安装Win7系统的操作。
如果想对东芝C50-CK22B1笔记本安装Win7系统的话,用户们可以参照本篇教程来完成,希望能帮到大家。如果有其他型号的笔记本需要安装系统的话,可以来我们系统族搜索相关文章查看。
一、准备工作:
1、8G或更大容量空U盘
2、制作pe启动盘:微pe工具箱怎么制作u盘启 动盘(UEFI&Legacy双模式)
3、win7系统下载:深度技术w764位旗舰版下载v0725
二、BIOS设置步骤:
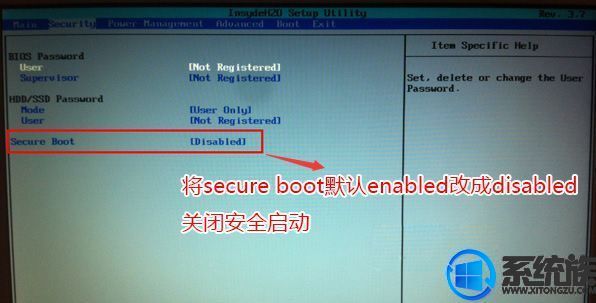
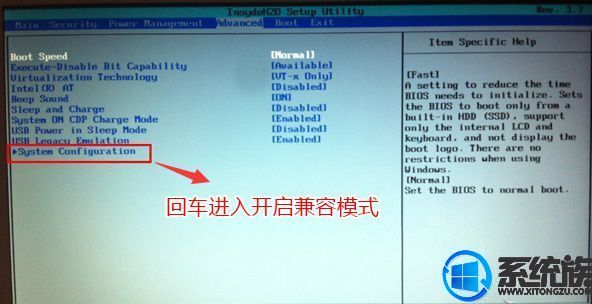
2、然后通过键盘上下键,选中“Boot Mode”选项,按回车键,将值设置为“CSM Boot”,开启兼容模式,改完后F10保存,如下图所示;
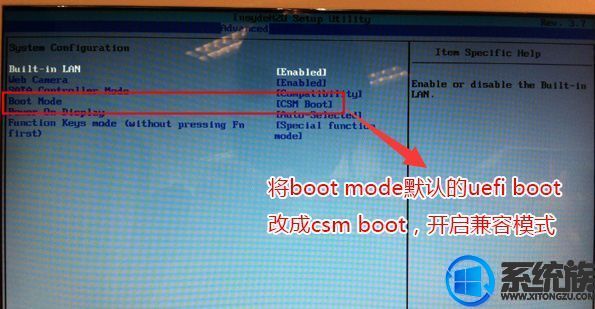
4、保存后,插入制作好的U盘启动盘,重启时不停的按下f12,打开Boot menu,选择USB HDD回车从U盘启动,记得是uefi开头的,如下图所示;
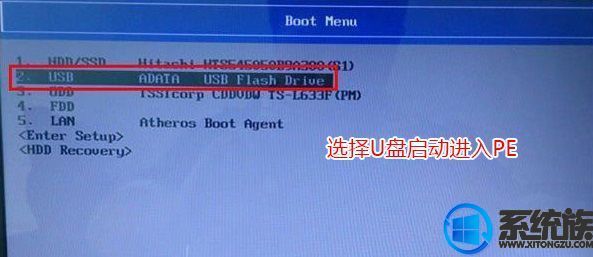
三、安装步骤如下:1、8G或更大容量空U盘
2、制作pe启动盘:微pe工具箱怎么制作u盘启 动盘(UEFI&Legacy双模式)
3、win7系统下载:深度技术w764位旗舰版下载v0725
二、BIOS设置步骤:
1、开机,在Toshiba Logo处,按F2进入BIOS,通过键盘左右键,选中“Security”选项卡;通过键盘上下键,选中“Secure Boot”选项,按回车键,将值设置为“Disabled”关闭安全启动,如下图所示;
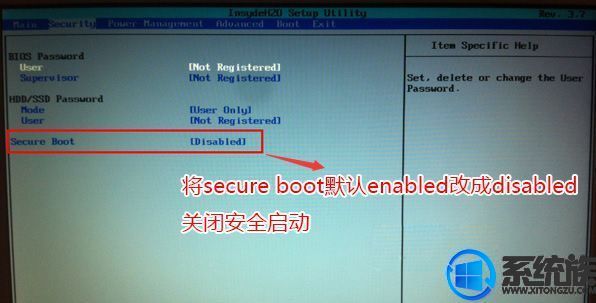
2、通过键盘左右键,选中“Advanced”选项卡;通过键盘上下键,选中“System Configuration”选项,按回车。,如图所示;
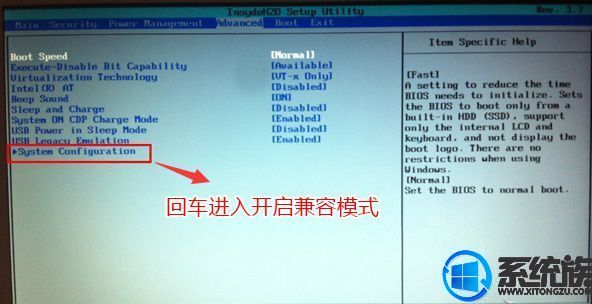
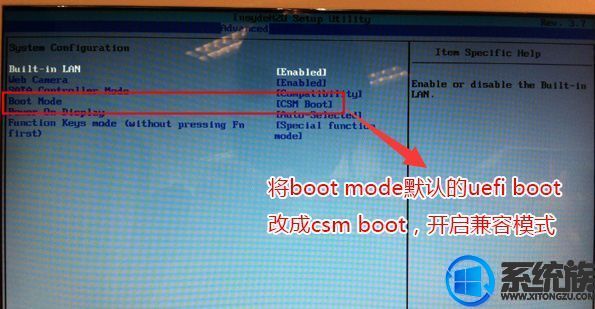
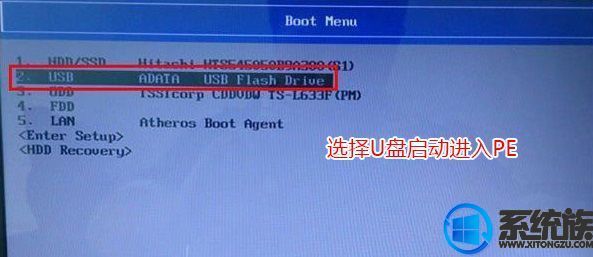
1、在可用电脑上制作好U盘引导盘,将下载的win7系统iso文件复制到U盘的GHO目录下;
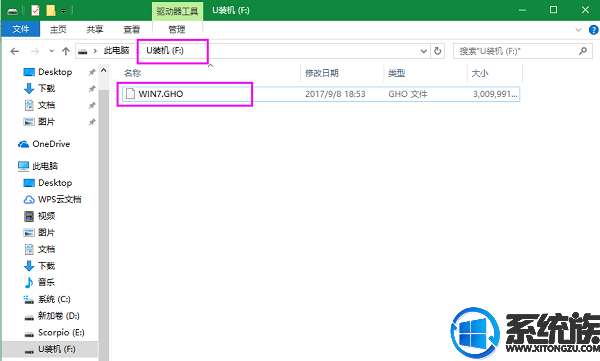
2、在需要安装win7系统的电脑上插入usb启动盘,重启后不停按F12或F11或Esc等快捷键打开启动菜单,选择U盘选项回车,比如General UDisk 5.00,不支持这些启动键的电脑查看第二点设置U盘启动方法;
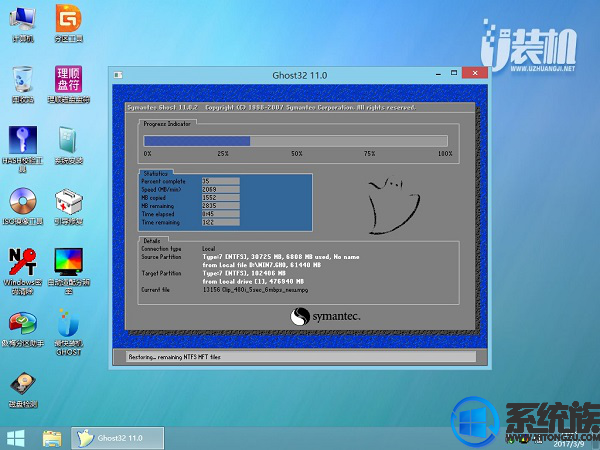
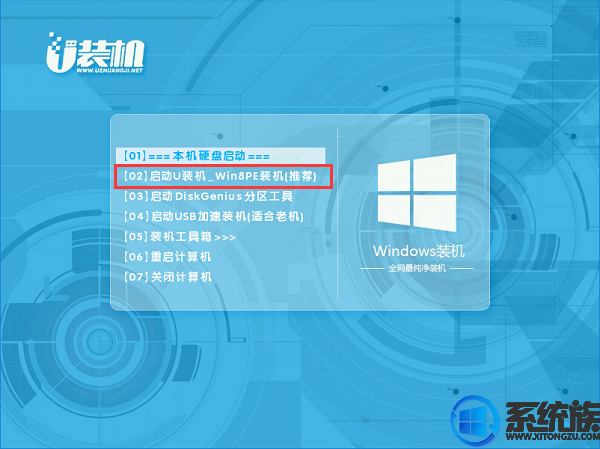

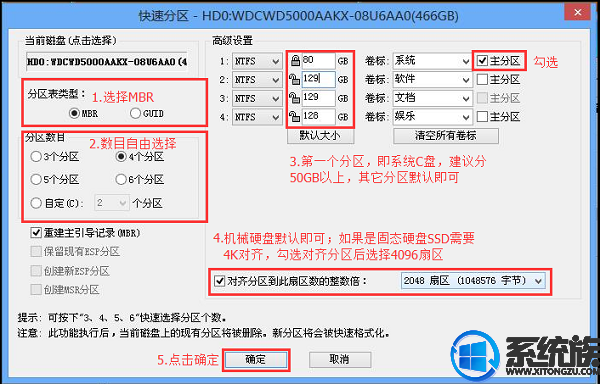
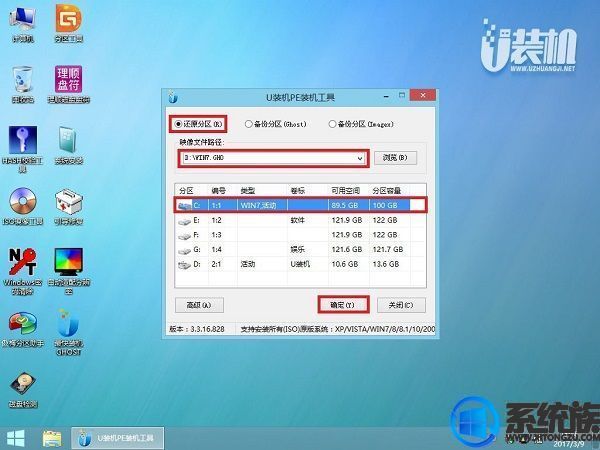
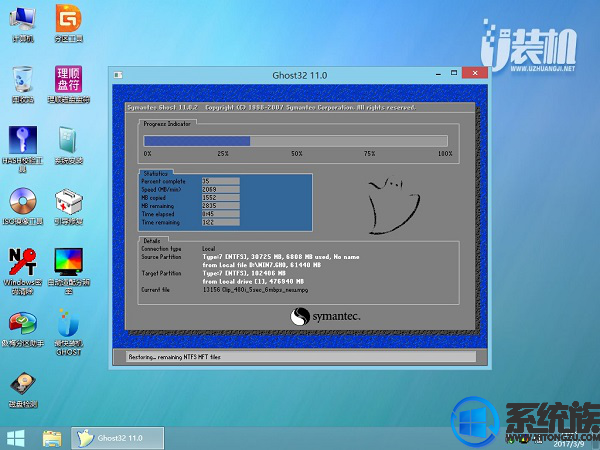
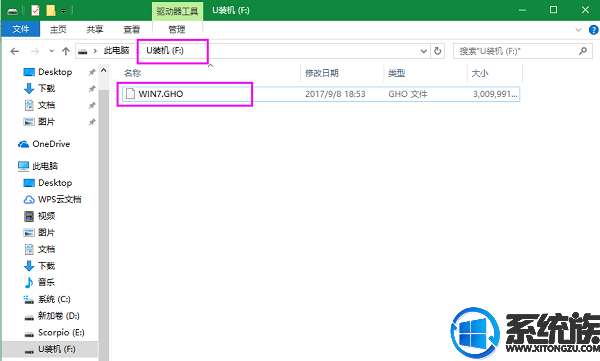
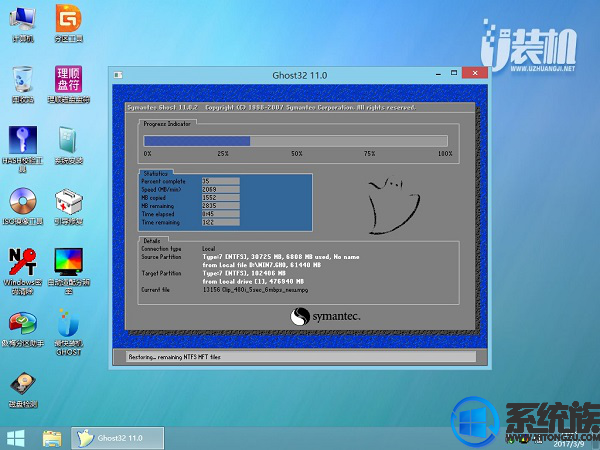
3、选择【02】启动U装机_Win8PE装机(推荐)选项:
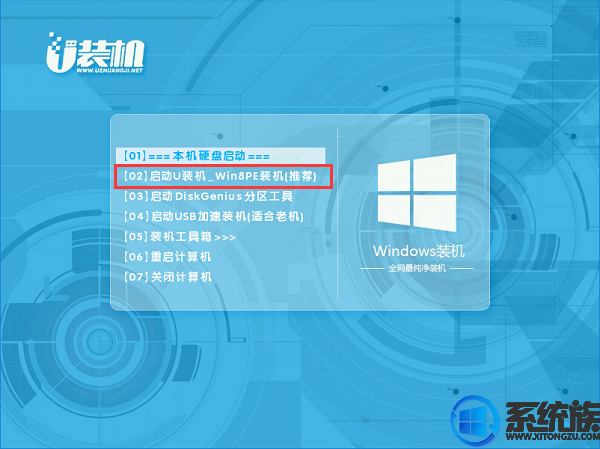
4、(如果不想分区的话直接跳到第6步)进入win8pe桌面后,打开桌面上DiskGenius分区工具,在分区工具栏主菜单上寻找并点击快速分区选项:

5、弹出的窗口中选择分区数目,在高级设置中可以设置磁盘格式、大小、卷标以及主分区选择,操作完成后点击确定:(1、分区表类型选择MBR;2、分区数目看想分几个区自由选择;3、系统盘建议为C盘,大小分配50GB以上;4、如果是固态硬盘勾选4K对齐;6、勾选重建主引导记录MBR)
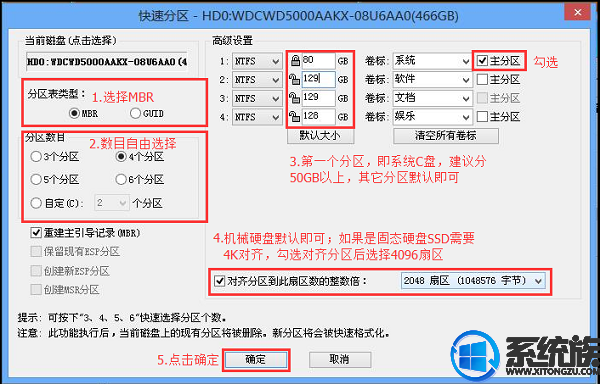
6、分区完成后,运行最快装机,进行win7系统安装操作。
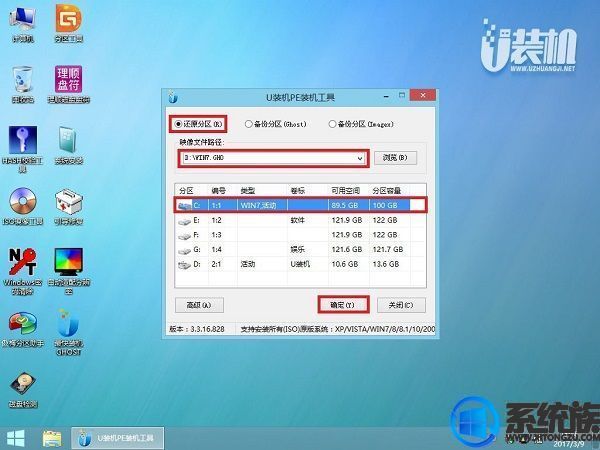
7、在这个界面执行win7系统解压操作。
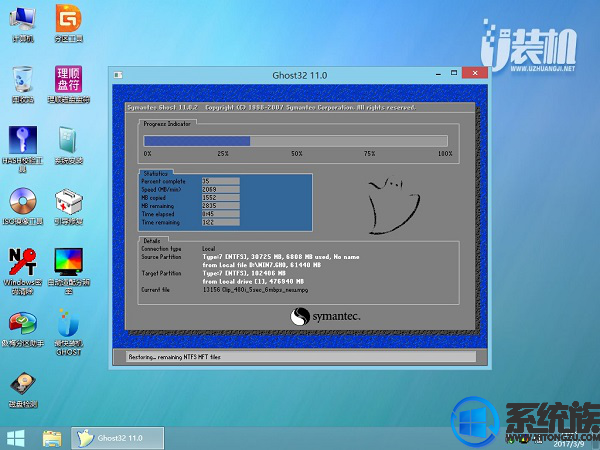
8、最后进入win7桌面即可使用。
如果想对东芝C50-CK22B1笔记本安装Win7系统的话,用户们可以参照本篇教程来完成,希望能帮到大家。如果有其他型号的笔记本需要安装系统的话,可以来我们系统族搜索相关文章查看。



















