联想小新 青春版 14笔记本一键设置BIOS安装Win10系统的教程
发布时间:2019-10-08 19:04:52 浏览数: 小编:dekai
联想依然为小新青春版14配备了NVIDIA MX110独立显卡,拥有2GB独立显存,可满足适度的图形、视频应用需求,并搭配PCIe NVMe SSD固态硬盘,还提供了35Wh的电池,能够支持长达6小时的续航。这次系统族的小编为大家带来联想小新 青春版 14笔记本一键设置BIOS安装Win10系统的教程,让我们一起来看看吧。
相关教程:教你如何在戴尔DELL灵越7000一键恢复重装win10系统
一键恢复重装须知:
一键恢复前请保存好系统盘C盘(系统分区)的个人重要文件(包括我的文档、桌面、收藏夹等位置)到移动硬盘或U盘,如您做过指纹、人像、系统EFS、BitLocker等文件加密,强烈建议先针对此类加密数据解密后进行备份。其他分区有重要数据也建议备份好,以免出现意外造成数据丢失!
适合机型:
1、部分2017年后购买的预装Win10的机型
2、没有使用第三方工具重装过,且保留有恢复分区的,才能一键恢复
联想一键恢复重装系统操作方法:
1、在关机状态下,按下Novo一键恢复按钮(需确保笔记本屏盖在打开状态),有的机型一键恢复键在机身左侧或右侧,如下图所示,只有一个小孔,用牙签等工具插;
 2、有些机型则是在电源键旁边,在关机状态下,直接手指按下即可;
2、有些机型则是在电源键旁边,在关机状态下,直接手指按下即可;
 3、这时候会启动进入到Novo Button Menu菜单,按↓方向键选择第四项System Recovery系统恢复;
3、这时候会启动进入到Novo Button Menu菜单,按↓方向键选择第四项System Recovery系统恢复;
Normal Startup:正常启动
Bios Setup:进入BIOS
Boot Menu:启动菜单
System Recovery:系统恢复
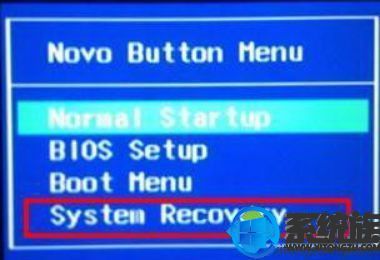 4、选择“System Recovery”回车进入恢复界面,点击“疑难解答”选项;
4、选择“System Recovery”回车进入恢复界面,点击“疑难解答”选项;
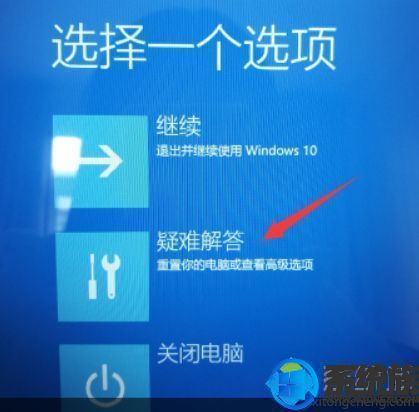 5、点击“重置此电脑”选项;
5、点击“重置此电脑”选项;
 6、选择“删除所有内容”;
6、选择“删除所有内容”;
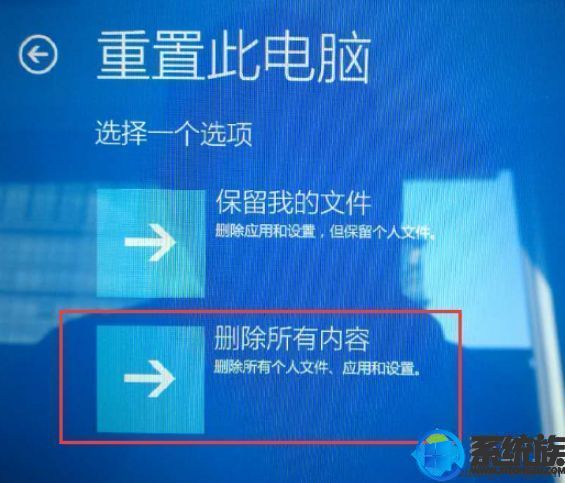 7、选择“仅限安装了Windows的驱动器”;
7、选择“仅限安装了Windows的驱动器”;
 8、有两种方式可以选择:
8、有两种方式可以选择:
A、仅删除我的文件:重置用户相关的所有数据、设置。
B、完全清理驱动器:重置到出厂状态(用户数据、分区信息等)。
您可根据自己的实际情况和需求选择适合的方式(完全清理驱动器相当于完全的恢复出厂)
9、点击“初始化”即可开始恢复;
10、等待100%完成恢复完成即可。
以上内容是关于联想小新 青春版 14笔记本一键设置BIOS安装Win10系统的教程,希望以上对你们有所帮助。谢谢你们的观看,更多有趣实用的电脑系统教程敬请关注系统族。
相关教程:教你如何在戴尔DELL灵越7000一键恢复重装win10系统
一键恢复重装须知:
一键恢复前请保存好系统盘C盘(系统分区)的个人重要文件(包括我的文档、桌面、收藏夹等位置)到移动硬盘或U盘,如您做过指纹、人像、系统EFS、BitLocker等文件加密,强烈建议先针对此类加密数据解密后进行备份。其他分区有重要数据也建议备份好,以免出现意外造成数据丢失!
适合机型:
1、部分2017年后购买的预装Win10的机型
2、没有使用第三方工具重装过,且保留有恢复分区的,才能一键恢复
联想一键恢复重装系统操作方法:
1、在关机状态下,按下Novo一键恢复按钮(需确保笔记本屏盖在打开状态),有的机型一键恢复键在机身左侧或右侧,如下图所示,只有一个小孔,用牙签等工具插;


Normal Startup:正常启动
Bios Setup:进入BIOS
Boot Menu:启动菜单
System Recovery:系统恢复
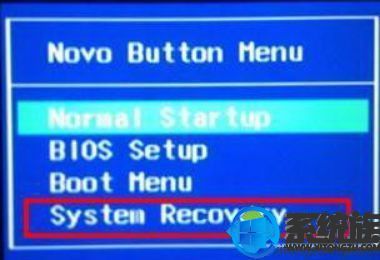
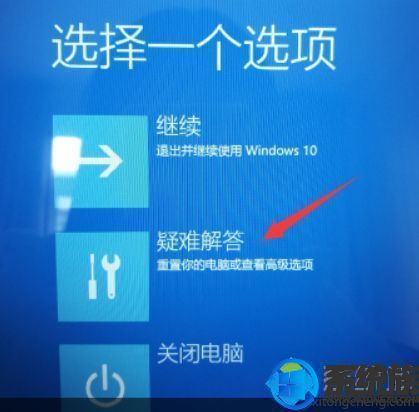

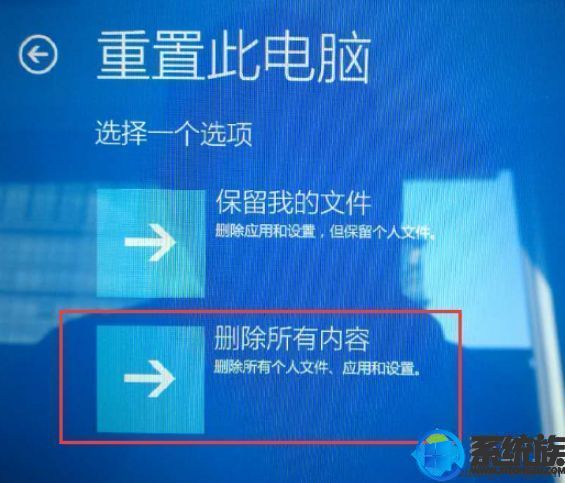

A、仅删除我的文件:重置用户相关的所有数据、设置。
B、完全清理驱动器:重置到出厂状态(用户数据、分区信息等)。
您可根据自己的实际情况和需求选择适合的方式(完全清理驱动器相当于完全的恢复出厂)
以上内容是关于联想小新 青春版 14笔记本一键设置BIOS安装Win10系统的教程,希望以上对你们有所帮助。谢谢你们的观看,更多有趣实用的电脑系统教程敬请关注系统族。



















