神舟战神Z7-i78172 R2一键重装win10系统专业版的教程
发布时间:2019-10-09 18:48:55 浏览数: 小编:dekai
GTX970M 3GDDR5独显/无线网卡/摄像头/接口丰富,包括3×USB3.0,e-SATA接口,HDMI,2×Mini DisplayPort等/带键盘背光/25mm 厚度/无光驱。I7 4核 配最新的GTX970M 超高性能独立显卡,GTX970M 比上一代顶级GTX880M 性能还要强,可畅玩各种大型3D游戏。于是这次系统族的小编为大家带来神舟战神Z7-i78172 R2一键重装win10系统专业版的教程,让我们一起来看看吧。
相关阅读:Win10需要登录微软账户才能使用的功能详细解析
注意事项:
一、准备工作
二、联想计算机重装Win10系统步骤如下

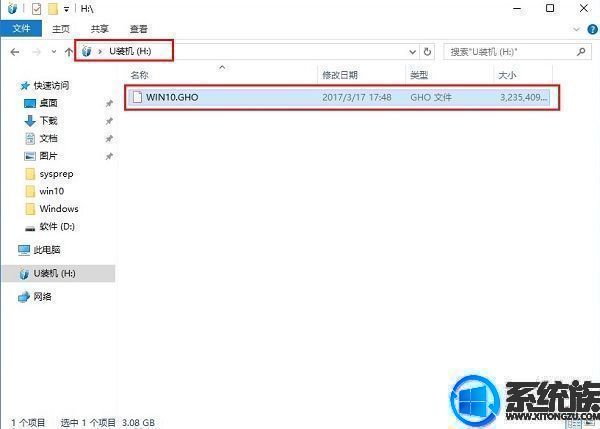
3、把启动U盘插入到电脑上,按下F12/ESC等快捷键,在弹出的启动菜单中选择USB启动,参考教程:/jc/25941.html

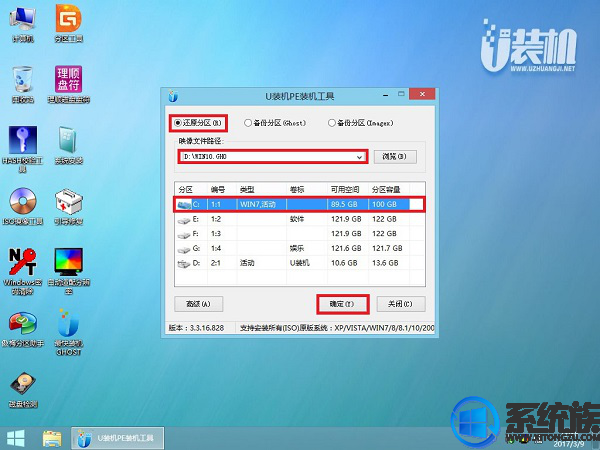

相关阅读:Win10需要登录微软账户才能使用的功能详细解析
注意事项:
1、系统不能直接下载在桌面或者C盘(非系统盘);
2、存放系统的文件夹路径不能有中文字符(最好用字母或者数字命名)
2、存放系统的文件夹路径不能有中文字符(最好用字母或者数字命名)
一、准备工作
1、装系统前请备份好硬盘和桌面文件
2、系统镜像下载:电脑公司win10 64位旗舰版下载v0806
3、制作一个U盘启动工具盘,制作方法可以参考:u盘启动制作教程
4、将下载好的win10系统进行解压,将里面的GHO文件复制到U盘启动工具盘中
2、系统镜像下载:电脑公司win10 64位旗舰版下载v0806
3、制作一个U盘启动工具盘,制作方法可以参考:u盘启动制作教程
4、将下载好的win10系统进行解压,将里面的GHO文件复制到U盘启动工具盘中
二、联想计算机重装Win10系统步骤如下
1、下载win10系统iso包到C盘之外的分区,右键解压出来

2、打开解压后的文件夹,找到WIN10.GHO文件,然后将其复制到已经制作好的U盘启动盘中。
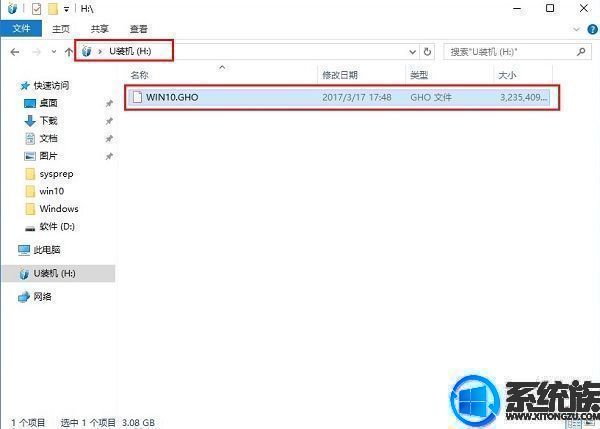
3、把启动U盘插入到电脑上,按下F12/ESC等快捷键,在弹出的启动菜单中选择USB启动,参考教程:/jc/25941.html

4、进入U盘安装页面,选择【02】项回车运行PE系统。
5、系统自动弹出一键装机,如果没有,请点击方框中的【最快装机】,保持默认设置,选择U盘中的win10.gho文件,点击安装位置(建议C盘),确定。
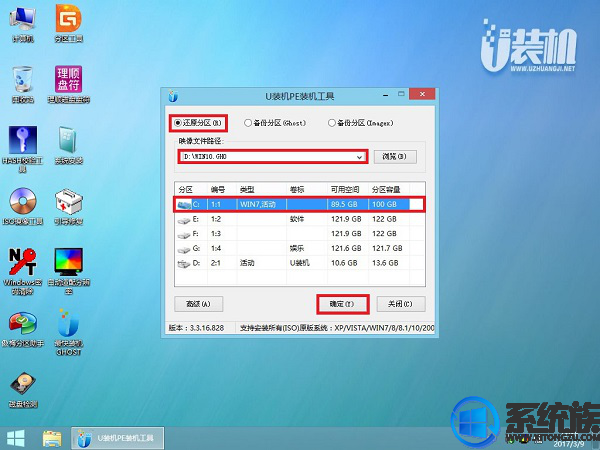
6、在这个界面执行win10系统的解压操作。

7、安装完成后启动进入到win10系统桌面,可以立即使用,无需重启电脑
以上内容是关于神舟战神Z7-i78172 R2一键重装win10系统专业版的教程,希望以上对你们有所帮助。谢谢你们的观看,更多有趣实用的电脑系统教程敬请关注系统族。



















